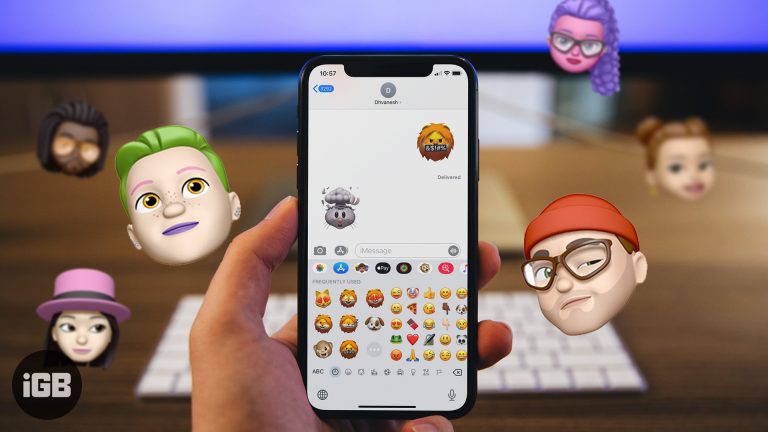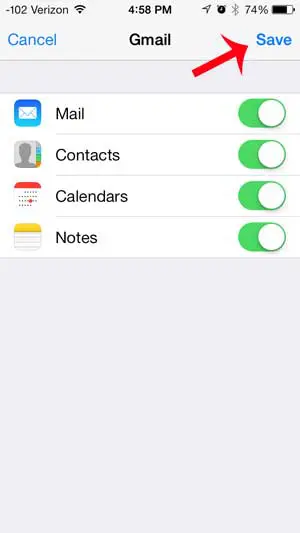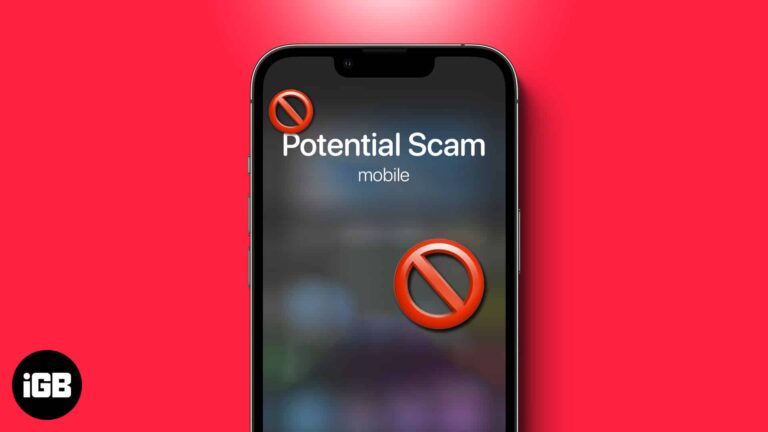Как печатать акценты в Windows 10: подробное руководство для пользователей
Если вы часто печатаете на разных языках, знание того, как печатать акценты в Windows 10, очень удобно. Выполнив несколько простых шагов, вы сможете легко печатать акценты, такие как é, ñ или ü, без особых хлопот. Пишете ли вы на испанском, французском или любом другом языке, это руководство покажет вам, как получить эти акценты на вашей клавиатуре.
Как печатать акценты в Windows 10
В этом разделе вы узнаете, как вводить диакритические знаки в Windows 10. Эти шаги упростят добавление диакритических знаков в текст.
Шаг 1: Откройте Панель управления.
Сначала откройте Панель управления, выполнив поиск в строке поиска Windows.
Панель управления — это место, где вы можете изменить большинство настроек вашего компьютера, включая настройки клавиатуры.
Программы для Windows, мобильные приложения, игры - ВСЁ БЕСПЛАТНО, в нашем закрытом телеграмм канале - Подписывайтесь:)
Шаг 2: Перейдите в раздел «Часы», «Язык» и «Регион».
Далее нажмите «Часы, язык и регион».
В этом разделе вы можете настроить параметры языка и клавиатуры на компьютере с Windows 10.
Шаг 3: Нажмите «Язык».
Затем нажмите «Язык», чтобы увидеть список установленных языков.
Здесь вы можете добавить новые языки или изменить текущие языковые настройки.
Шаг 4: Добавьте язык
Нажмите «Добавить язык» и выберите нужный вам язык.
Выбор нового языка часто сопровождается раскладками клавиатуры, поддерживающими символы с диакритическими знаками.
Шаг 5: Установите раскладку клавиатуры
После добавления языка установите раскладку клавиатуры для этого языка.
Это позволит вам легко переключаться между различными раскладками клавиатуры.
Шаг 6: Используйте экранную клавиатуру
Нажмите клавиши Windows + Ctrl + O, чтобы открыть экранную клавиатуру.
Экранная клавиатура показывает, где на раскладке клавиатуры расположены символы с диакритическими знаками.
Шаг 7: Переключение раскладки клавиатуры
Используйте языковую панель для переключения между различными раскладками клавиатуры.
Языковую панель можно найти на панели задач, она позволяет переключать раскладки одним щелчком мыши.
Шаг 8: Ввод акцентов с помощью специальных клавиш
При правильной раскладке используйте специальные клавиши, такие как AltGr или мертвые клавиши, для ввода диакритических знаков.
Эти специальные клавиши помогут вам быстро вводить символы с диакритическими знаками, не запоминая сложные комбинации клавиш.
Выполнив эти шаги, вы сможете без труда вводить символы с диакритическими знаками.
Советы по вводу диакритических знаков в Windows 10
- Используйте метод Alt-кода: удерживайте клавишу Alt и введите цифровой код на цифровой клавиатуре для определенных символов.
- Создайте сочетания клавиш: настройте сочетания клавиш для часто используемых акцентов.
- Использование карты символов: доступ к карте символов через строку поиска Windows для визуального представления всех доступных символов.
- Практика: чем больше вы практикуетесь, тем легче вам будет запомнить, как печатать ударения.
- Обновите языковые настройки: для лучшей производительности всегда обновляйте языковые настройки.
Часто задаваемые вопросы
Как найти Alt-коды для диакритических символов?
Список Alt-кодов можно найти в Интернете или воспользоваться таблицей символов в Windows, чтобы их увидеть.
Можно ли вводить диакритические знаки, не меняя раскладку клавиатуры?
Да, вы можете использовать Alt-коды или таблицу символов для ввода диакритических знаков, не меняя раскладку.
Есть ли способ вводить диакритические знаки, используя только стандартную клавиатуру?
Да, на некоторых раскладках клавиатуры есть неактивные клавиши, которые позволяют вводить диакритические знаки с помощью стандартной клавиатуры.
Что делать, если моего языка нет в списке доступных языков?
Возможно, вам придется загрузить языковой пакет с сайта Microsoft или использовать стороннее программное обеспечение.
Могу ли я использовать эти шаги в старых версиях Windows?
Да, но шаги могут немного отличаться. Проверьте конкретные инструкции для вашей версии.
Краткое содержание
- Откройте Панель управления.
- Перейдите в раздел «Часы», «Язык» и «Регион».
- Нажмите «Язык».
- Добавить язык.
- Установите раскладку клавиатуры.
- Используйте экранную клавиатуру.
- Переключение раскладки клавиатуры.
- Ввод акцентов с помощью специальных клавиш.
Заключение
Ввод ударений в Windows 10 не должен быть головной болью. Выполнив эти шаги, вы сможете легко переключать раскладки клавиатуры и использовать специальные клавиши для добавления этих важных ударений. Независимо от того, печатаете ли вы на испанском, французском или любом другом языке, требующем ударений, эти советы и рекомендации значительно облегчат вам жизнь.
Помните, чем больше вы практикуетесь, тем естественнее это будет становиться. Продолжайте экспериментировать с разными методами, пока не найдете тот, который работает лучше всего для вас. Если у вас возникнут какие-либо проблемы, обратитесь к часто задаваемым вопросам или пересмотрите шаги, чтобы убедиться, что вы ничего не упустили. Приятного вам набора текста!
Программы для Windows, мобильные приложения, игры - ВСЁ БЕСПЛАТНО, в нашем закрытом телеграмм канале - Подписывайтесь:)