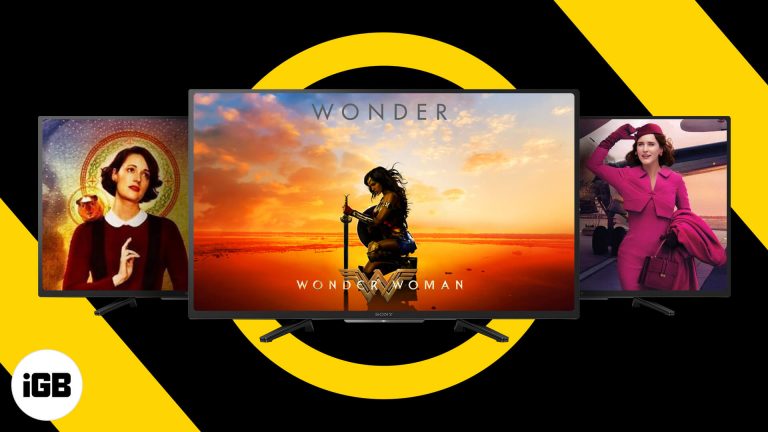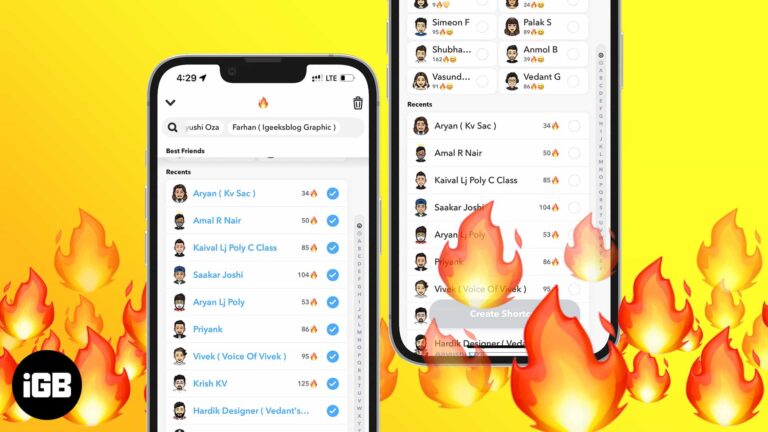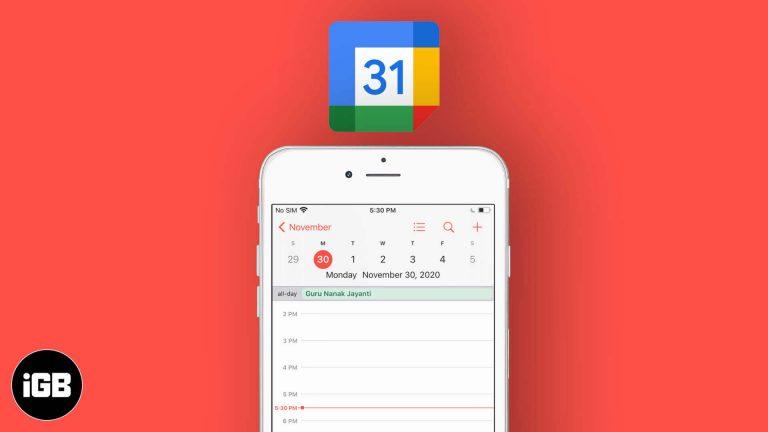Как печатать из буфера обмена в Windows 11: простое пошаговое руководство
Если вы используете Windows 11 и вам нужно что-то распечатать прямо из буфера обмена, это очень просто! Скопируйте нужный контент, вставьте его в приложение, поддерживающее печать, и нажмите кнопку печати. Это краткое руководство проведет вас через каждый шаг и даст дополнительные советы и ответы на распространенные вопросы.
Как печатать из буфера обмена Windows 11
В этом уроке мы покажем вам, как взять все, что вы скопировали в буфер обмена, и распечатать его с помощью Windows 11. Эти шаги гарантируют, что вы сможете в кратчайшие сроки перенести содержимое буфера обмена на бумагу.
Шаг 1. Скопируйте контент
Сначала выберите контент, который вы хотите скопировать из любого приложения, и нажмите «Ctrl + C».
Когда вы нажимаете «Ctrl + C», выбранный контент сохраняется в буфер обмена. Этот контент может представлять собой текст, изображения или другие данные.
Программы для Windows, мобильные приложения, игры - ВСЁ БЕСПЛАТНО, в нашем закрытом телеграмм канале - Подписывайтесь:)
Шаг 2. Откройте приложение для печати
Откройте приложение, поддерживающее печать, например Microsoft Word, Блокнот или Paint.
Эти приложения позволяют вставлять скопированный контент из буфера обмена, а затем распечатывать его. Выберите тот, который лучше всего соответствует типу скопированного вами контента.
Шаг 3. Вставьте контент
Нажмите «Ctrl + V», чтобы вставить содержимое буфера обмена в открытое приложение.
Вставка содержимого гарантирует, что он теперь находится в приложении и готов к форматированию или редактированию перед печатью, если это необходимо.
Шаг 4. Отформатируйте контент (необязательно)
При необходимости отформатируйте содержимое по своему вкусу. Этот шаг является необязательным и зависит от того, нужно ли вам настроить внешний вид содержимого перед печатью.
Форматирование может включать изменение шрифта, изменение размера изображения или настройку макета, чтобы оно хорошо выглядело на бумаге.
Шаг 5. Распечатайте содержимое
Нажмите «Ctrl + P», чтобы открыть диалоговое окно печати, выберите принтер и нажмите «Печать».
На этом последнем шаге содержимое вашего приложения отправляется на принтер, и через несколько секунд у вас должна быть физическая копия содержимого буфера обмена.
После выполнения этих действий содержимое буфера обмена будет распечатано. Если все было сделано правильно, вы должны увидеть скопированный вами документ, изображение или текст на распечатанной бумаге.
Советы по печати из буфера обмена Windows 11
- Перед запуском убедитесь, что принтер правильно установлен и подключен к компьютеру.
- Используйте приложение, наиболее подходящее для вашего типа контента, чтобы обеспечить наилучшее качество печати.
- Регулярно обновляйте драйверы принтера, чтобы избежать проблем с совместимостью.
- Перед печатью проверьте предварительный просмотр, чтобы не тратить зря бумагу и чернила.
- Ознакомьтесь с настройками вашего принтера и приложения печати, чтобы упростить процесс.
Часто задаваемые вопросы
Как очистить буфер обмена в Windows 11?
Нажмите «Windows + V», затем нажмите кнопку «Очистить все», чтобы удалить все элементы из истории буфера обмена.
Могу ли я распечатать прямо из буфера обмена без вставки?
Нет, вам нужно вставить содержимое буфера обмена в приложение для печати, чтобы распечатать его.
Что делать, если мой принтер не отображается в диалоговом окне печати?
Убедитесь, что ваш принтер включен, подключен к компьютеру и установлены последние версии драйверов. Возможно, вам также придется переустановить принтер.
Могу ли я распечатать несколько элементов буфера обмена одновременно?
Нет, за раз вы можете распечатать только один элемент буфера обмена. Вставьте каждый элемент отдельно в приложение для печати.
Как скопировать изображения в буфер обмена?
Щелкните изображение правой кнопкой мыши и выберите «Копировать» или используйте «Ctrl + C», если изображение выбрано.
Краткое содержание
- Скопируйте содержимое (Ctrl + C).
- Откройте приложение для печати.
- Вставьте содержимое (Ctrl + V).
- Отформатируйте содержимое (необязательно).
- Распечатайте содержимое (Ctrl + P).
Заключение
Печать из буфера обмена в Windows 11 — это простой процесс, который экономит ваше время и усилия. Следуя инструкциям, описанным выше, вы можете легко распечатать любой контент, скопированный в буфер обмена. Будь то фрагмент текста, изображение или любые другие данные, возможность быстрой их печати невероятно полезна.
Постоянное обновление принтера и приложений обеспечивает бесперебойную работу и высокое качество печати. Если у вас возникнут какие-либо проблемы, предоставленные советы и часто задаваемые вопросы помогут вам устранить распространенные проблемы.
Теперь, когда вы знаете, как печатать из буфера обмена в Windows 11, вы можете начать эффективно использовать эту удобную функцию. Если это руководство показалось вам полезным, поделитесь им с другими, кому эти простые инструкции могут быть полезны. Удачной печати!
Программы для Windows, мобильные приложения, игры - ВСЁ БЕСПЛАТНО, в нашем закрытом телеграмм канале - Подписывайтесь:)