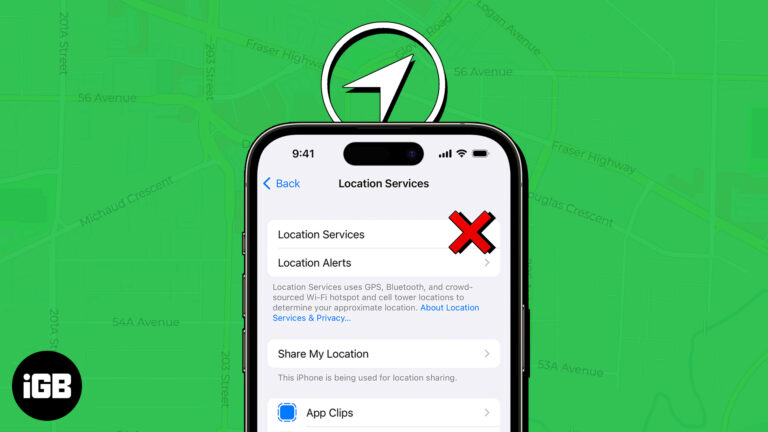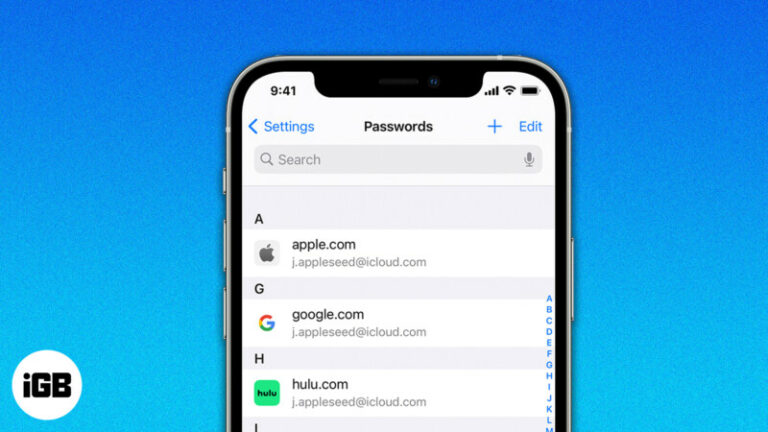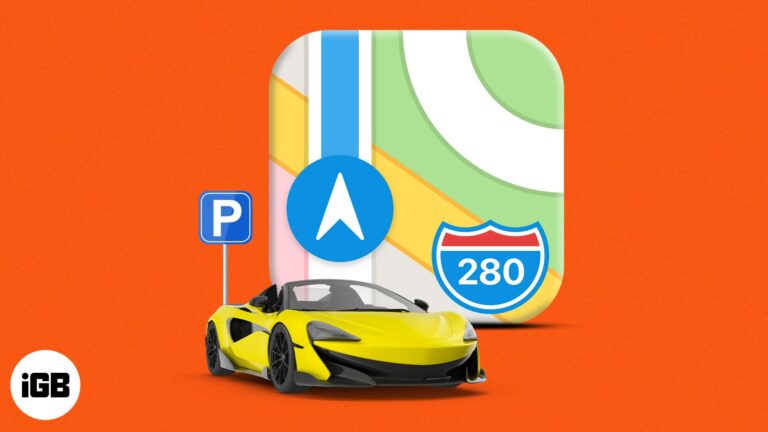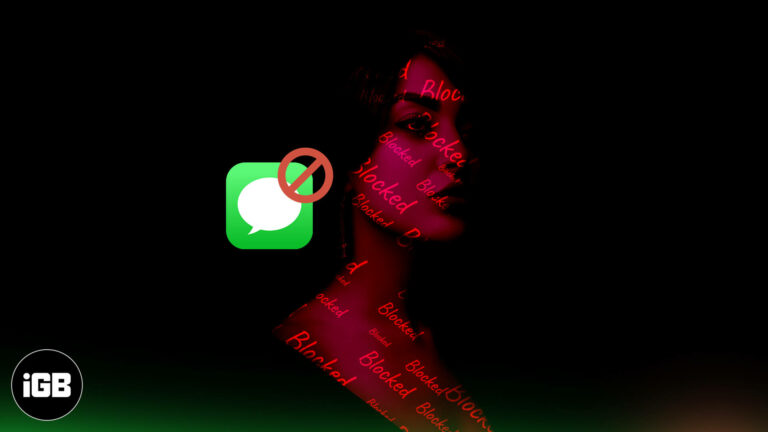Как переформатировать ПК с Windows 10: пошаговое руководство для начинающих
Переформатирование вашего ПК с Windows 10 может показаться сложной задачей, но на самом деле это проще, чем вы думаете. Этот процесс по сути очищает ваш компьютер, избавляя его от всех надоедливых файлов и программ, которые вам больше не нужны или не нужны. Вы получите новый старт, как когда вы впервые получили свой компьютер. Все, что вам нужно, это немного терпения и следовать инструкциям ниже.
Пошаговое руководство по переформатированию ПК с Windows 10
Переформатирование вашего ПК с Windows 10 включает несколько простых шагов. Это проведет вас через каждый из них, гарантируя, что ваш компьютер будет сброшен и готов к работе.
Шаг 1: Создайте резервную копию данных
Прежде чем начать, сохраните все важные файлы на внешнем жестком диске или в облачном хранилище.
Резервное копирование имеет решающее значение, поскольку переформатирование сотрет все данные на вашем ПК. Не рискуйте потерять эти незаменимые фотографии или важные документы.
Программы для Windows, мобильные приложения, игры - ВСЁ БЕСПЛАТНО, в нашем закрытом телеграмм канале - Подписывайтесь:)
Шаг 2: Откройте «Настройки».
Откройте меню «Пуск» и щелкните значок шестеренки, чтобы открыть меню «Настройки».
Меню «Настройки» — это то место, где вы найдете параметры для запуска процесса переформатирования. Это центр управления всеми системными изменениями.
Шаг 3: Перейдите в раздел «Обновление и безопасность».
В меню «Настройки» выберите пункт «Обновление и безопасность».
В этом разделе меню «Настройки» содержатся параметры восстановления, с помощью которых вы инициируете переформатирование.
Шаг 4: Нажмите «Восстановление».
В меню «Обновление и безопасность» перейдите к пункту «Восстановление» слева.
Меню Recovery включает в себя все инструменты, которые вам понадобятся для сброса настроек вашего ПК. Здесь вы увидите различные варианты восстановления.
Шаг 5: Сбросьте настройки этого компьютера
В меню «Восстановление» нажмите «Начать» в разделе «Вернуть компьютер в исходное состояние».
Эта опция проведет вас через процесс сброса настроек ПК в исходное состояние.
Шаг 6: Выберите вариант
Вам будет предложено выбрать «Сохранить мои файлы» или «Удалить все». Выберите «Удалить все».
Выбор «Удалить все» обеспечивает полное переформатирование, стирая все файлы и настройки.
Шаг 7: Следуйте инструкциям
Для завершения процесса следуйте инструкциям на экране.
Подсказки проведут вас шаг за шагом. Это может занять некоторое время, поэтому будьте терпеливы. Ваш ПК перезагрузится несколько раз.
После выполнения этих шагов ваш компьютер перезагрузится, и у вас будет новая установка Windows 10. Все ваши старые данные будут удалены, и вы будете готовы начать все заново.
Советы по переформатированию ПК с Windows 10
- Дважды проверьте резервные копии: Перед началом убедитесь, что все важные файлы скопированы. Проверьте дважды, если нужно.
- Знай свой ключ продукта: Иногда после переформатирования вам понадобится ключ продукта Windows 10. Держите его под рукой.
- Обновление драйверов: После форматирования вашего ПК обязательно обновите все драйверы до последних версий.
- Установить антивирус: Переустановите антивирусное программное обеспечение, чтобы защитить чистую систему.
- Переустановить программы: Составьте список основных программ, которые необходимо переустановить после сброса настроек.
Часто задаваемые вопросы
Что происходит с моими файлами, если я переформатирую свой ПК?
Все ваши файлы будут стерты. Вот почему крайне важно сделать резервную копию всего, что вы не хотите потерять, прежде чем начинать процесс переформатирования.
Потребуется ли мне переустанавливать Windows 10 после форматирования?
Нет, этот процесс автоматически переустановит Windows 10. Вам просто нужно следовать инструкциям.
Могу ли я отменить процесс переформатирования после его начала?
Не рекомендуется отменять начатое, так как это может привести к нестабильности системы. Убедитесь, что вы готовы, прежде чем начать.
Сколько времени занимает форматирование ПК?
Время зависит от вашей системы и объема данных. Это может занять от 30 минут до нескольких часов.
Нужно ли мне подключение к Интернету для форматирования моего ПК?
Для переформатирования подключение к Интернету не требуется, но оно вам понадобится впоследствии для обновления Windows и переустановки программ.
Краткое содержание
- Сделайте резервную копию своих данных.
- Открыть настройки.
- Перейдите в раздел «Обновление и безопасность».
- Нажмите «Восстановление».
- Выберите «Сбросить настройки этого компьютера».
- Выберите «Удалить все».
- Следуйте инструкциям.
Заключение
Переформатирование вашего ПК с Windows 10 не обязательно должно быть нервным опытом. Выполнив эти шаги и обеспечив резервное копирование всех важных файлов, вы сможете дать своему компьютеру новый старт с минимальными хлопотами.
Помните, поддержание чистоты и порядка в вашей системе может значительно повысить ее производительность и долговечность. Это как детоксикация вашего ПК — иногда после этого все просто работает более гладко. Для дальнейшего чтения вы можете изучить более продвинутые настройки в Windows 10 или ознакомиться с руководствами по оптимизации вашего свежеотформатированного ПК.
Так зачем же ждать? Сделайте резервную копию важных файлов и следуйте инструкциям по переформатированию вашего ПК уже сегодня. В конце концов, новый старт может быть именно тем, что нужно вашей системе, чтобы она снова работала как новая. Удачного форматирования!
Программы для Windows, мобильные приложения, игры - ВСЁ БЕСПЛАТНО, в нашем закрытом телеграмм канале - Подписывайтесь:)