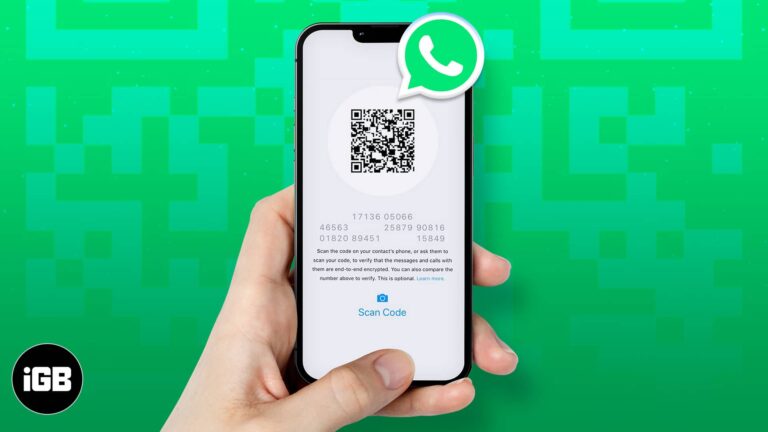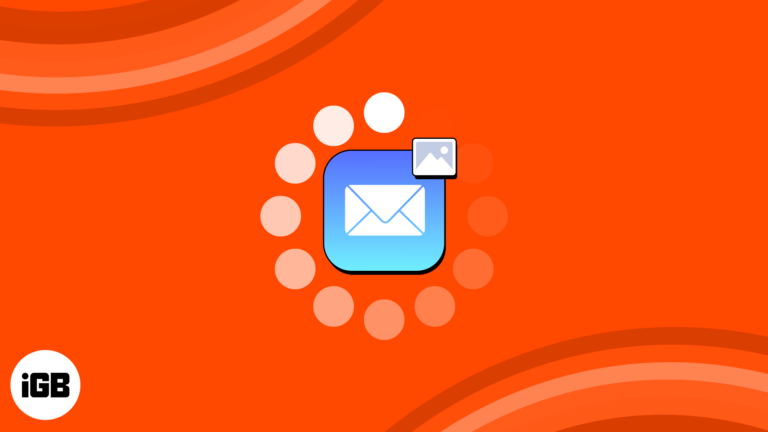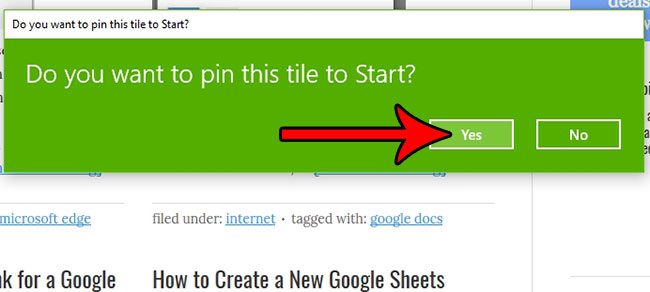Как переименовать папку пользователя в Windows 11: пошаговое руководство
Переименование папки пользователя в Windows 11 может быть немного сложным, но это определенно выполнимо, если проявить немного терпения. По сути, вам нужно будет создать новую учетную запись администратора, переименовать папку пользователя и внести некоторые изменения в реестр. Тщательно следуя этим шагам, вы сможете переименовать папку пользователя, не испортив систему.
Как переименовать папку пользователя в Windows 11
В этом руководстве вы узнаете, как переименовать папку пользователя в Windows 11. К концу этого процесса ваша папка пользователя будет иметь желаемое имя, и все должно работать как обычно.
Шаг 1: Создайте новую административную учетную запись
Сначала создайте новую административную учетную запись.
Перейдите в Настройки > Учетные записи > Семья и другие пользователи и добавьте нового пользователя с правами администратора. Эта новая учетная запись позволит вам изменять существующую папку пользователя без ограничений.
Программы для Windows, мобильные приложения, игры - ВСЁ БЕСПЛАТНО, в нашем закрытом телеграмм канале - Подписывайтесь:)
Шаг 2: Войдите в новую учетную запись.
Затем выйдите из своей текущей учетной записи и войдите в новую.
Вход в новую учетную запись администратора гарантирует, что системные файлы исходной учетной записи не используются, что делает переименование возможным.
Шаг 3: Переименуйте папку пользователя.
Перейдите в C:Users и найдите папку, которую вы хотите переименовать. Щелкните правой кнопкой мыши и выберите «Переименовать».
Выберите новое имя для своей папки. Убедитесь, что вы его запомните, так как это новое имя понадобится вам для следующих шагов.
Шаг 4: Обновите реестр
Откройте редактор реестра, введя «regedit» в строке поиска и перейдя к HKEY_LOCAL_MACHINESOFTWAREMicrosoftWindows NTCurrentVersionProfileList.
Найдите профиль, который соответствует вашему старому имени папки, и обновите ProfileImagePath, чтобы отразить новое имя папки. Этот шаг гарантирует, что Windows знает, где найти ваши пользовательские данные с новым именем папки.
Шаг 5: Перезагрузите компьютер.
Наконец, перезагрузите компьютер, чтобы изменения вступили в силу.
Этот перезапуск гарантирует, что все изменения вступят в силу, и теперь ваша система должна распознавать вашу пользовательскую папку по ее новому имени.
После выполнения этих шагов ваша папка пользователя будет переименована. Теперь вы можете войти обратно в свою исходную учетную запись и продолжить использовать свой ПК как обычно.
Советы по переименованию папки пользователя в Windows 11
-
Резервное копирование данных: Перед началом обязательно сделайте резервную копию важных данных, чтобы ничего не потерять в процессе.
-
Используйте безопасный режим: Если у вас возникли какие-либо проблемы, попробуйте выполнить эти действия в безопасном режиме, чтобы свести к минимуму возможные конфликты.
-
Будьте проще: Выберите простое новое имя для вашей пользовательской папки, чтобы избежать сложностей в дальнейшем.
-
Проверьте разрешения: Убедитесь, что и новая, и исходная учетные записи имеют права администратора.
-
Следовать за: После перезапуска еще раз проверьте все, чтобы убедиться, что изменения вступили в силу.
Часто задаваемые вопросы
Что произойдет, если я неправильно переименую папку пользователя?
Если шаги выполнены неправильно, у вас могут возникнуть проблемы со входом в учетную запись или доступом к файлам. Крайне важно внимательно следовать каждому шагу.
Могу ли я переименовать папку пользователя, если моя учетная запись не является учетной записью администратора?
Нет, для переименования папки пользователя нужны права администратора. Для этой задачи необходимо создать новую учетную запись администратора.
Повлияет ли переименование папки пользователя на мои установленные программы?
Нет, переименование папки пользователя не повлияет на установленные программы, если вы правильно обновите путь реестра.
Что делать, если при переименовании папки возникает ошибка?
Если вы столкнулись с ошибкой, убедитесь, что файлы из исходной учетной записи пользователя не используются. Вход в новую учетную запись администратора должен помочь в этом случае.
Есть ли риск потери данных?
Всегда есть небольшой риск при внесении изменений в систему. Резервное копирование данных перед началом работы может помочь снизить этот риск.
Краткое содержание
- Создайте новую административную учетную запись: Добавьте нового пользователя с правами администратора.
- Войдите в новую учетную запись: Переключитесь на новую учетную запись.
- Переименуйте папку пользователя: Измените имя папки в C:Users.
- Обновите реестр: Измените ProfileImagePath в редакторе реестра.
- Перезагрузите компьютер: Перезагрузите компьютер, чтобы изменения вступили в силу.
Заключение
Переименование папки пользователя в Windows 11 может показаться навигацией по лабиринту, но это выполнимая задача, если вы правильно следуете инструкциям. Создав новую учетную запись администратора, переименовав папку и обновив реестр, вы можете добиться этого без проблем.
Всегда помните о необходимости резервного копирования важных данных перед внесением любых изменений в систему. Если у вас возникнут проблемы, безопасный режим может стать вашим лучшим другом. Не усложняйте процесс и дважды проверяйте все, чтобы обеспечить плавный переход. Если это руководство оказалось для вас полезным, рассмотрите возможность ознакомления с другими статьями для получения дополнительных советов и рекомендаций по Windows 11. Удачной работы с компьютером!
Программы для Windows, мобильные приложения, игры - ВСЁ БЕСПЛАТНО, в нашем закрытом телеграмм канале - Подписывайтесь:)