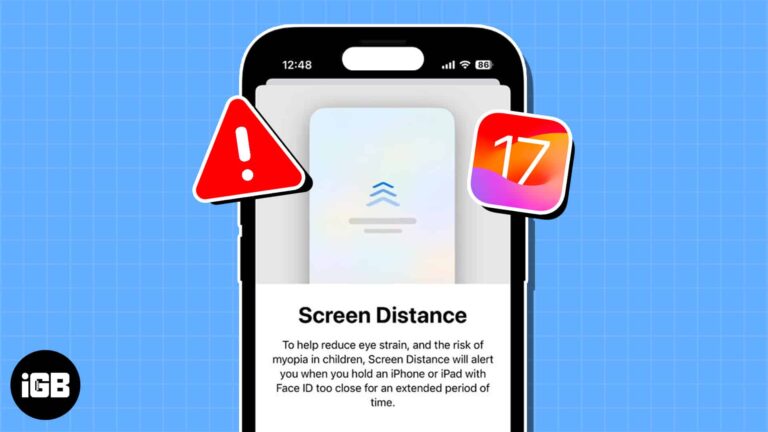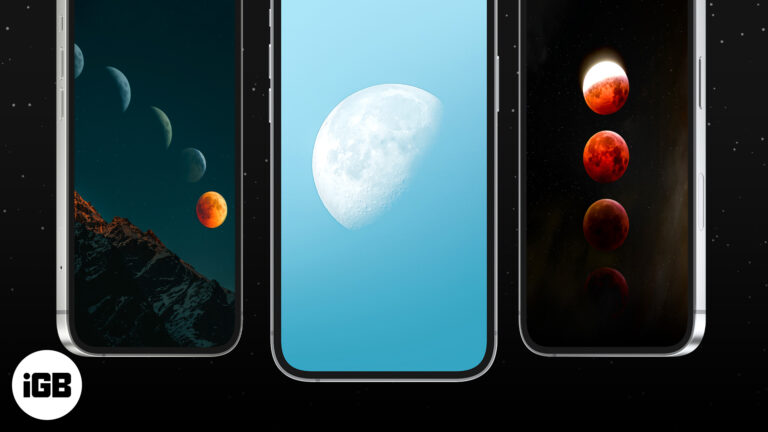Как переименовать устройство Bluetooth в Windows 11: пошаговое руководство
Переименование устройства Bluetooth в Windows 11 — это простой процесс, который поможет вам организовать свои устройства. Вам нужно будет открыть приложение «Параметры», перейти в раздел Bluetooth и устройства, а затем найти устройство, которое вы хотите переименовать. После того, как вы найдете свое устройство, вы можете изменить его имя на что-то более узнаваемое. Этот процесс займет всего несколько минут и может значительно облегчить вашу техническую жизнь.
Как переименовать устройство Bluetooth в Windows 11
В этом разделе вы узнаете, как переименовать устройство Bluetooth в Windows 11. Эти шаги помогут вам получить доступ к необходимым настройкам и изменить имя устройства.
Шаг 1: Откройте приложение «Настройки».
Первый шаг — открыть приложение «Параметры» на компьютере с Windows 11.
Для этого нажмите на меню «Пуск» и выберите значок шестеренки или просто нажмите клавиши Windows + I на клавиатуре. Это откроет окно «Параметры».
Программы для Windows, мобильные приложения, игры - ВСЁ БЕСПЛАТНО, в нашем закрытом телеграмм канале - Подписывайтесь:)
Шаг 2: Перейдите в раздел «Bluetooth и устройства».
Далее перейдите в раздел «Bluetooth и устройства».
Когда вы окажетесь в приложении «Настройки», найдите опцию «Bluetooth и устройства» на левой боковой панели. Нажмите на нее, чтобы открыть раздел, в котором перечислены все ваши подключенные устройства.
Шаг 3: Найдите и нажмите на свое устройство Bluetooth.
Теперь найдите Bluetooth-устройство, которое вы хотите переименовать.
В разделе «Bluetooth и устройства» вы увидите список всех сопряженных устройств. Прокрутите список, пока не найдете устройство, которое хотите переименовать. Как только вы его найдете, нажмите на имя устройства, чтобы открыть его настройки.
Шаг 4: Выберите Дополнительные параметры
Выберите опцию редактирования имени устройства.
После нажатия на свое устройство найдите кнопку «Дополнительные параметры», которая обычно представлена тремя точками или значком «i». Нажмите на нее, чтобы открыть дополнительные настройки.
Шаг 5: Переименуйте свое устройство
Наконец, переименуйте свое Bluetooth-устройство.
Выберите опцию переименования, которая позволит вам ввести новое имя для вашего устройства. После ввода нового имени нажмите Save или OK, чтобы применить изменения.
После выполнения этих шагов ваше устройство Bluetooth будет переименовано. Это изменение также отразится на других устройствах, которые могут видеть ваше устройство Bluetooth.
Советы по переименованию Bluetooth-устройства в Windows 11
- Выберите уникальное имя: Убедитесь, что новое имя уникально и легко идентифицируемо.
- Будьте кратки: Используйте короткое и простое имя, чтобы избежать путаницы.
- Включайте описательные термины: Если у вас несколько устройств, может помочь добавление описательного термина (например, «Наушники Джона»).
- Обновление на других устройствах: Помните, что это изменение может проявиться на других устройствах только через некоторое время.
- Перезапустите, если необходимо: Если имя не обновляется сразу, может помочь перезагрузка ПК.
Часто задаваемые вопросы
Как найти приложение «Параметры» в Windows 11?
Вы можете найти приложение «Параметры», нажав на меню «Пуск» и выбрав значок шестеренки. Или нажмите клавишу Windows + I.
Почему я не вижу свое Bluetooth-устройство в списке?
Убедитесь, что ваше устройство включено и сопряжено с компьютером. Если оно все еще не отображается, попробуйте перезагрузить компьютер или устройство.
Повлияет ли переименование моего устройства на его функциональность?
Нет, переименование вашего Bluetooth-устройства не повлияет на его функциональность. Оно только изменит имя, которое видят другие устройства.
Могу ли я вернуть своему устройству Bluetooth его первоначальное имя?
Да, вы можете переименовывать свое Bluetooth-устройство столько раз, сколько захотите, в том числе возвращая ему первоначальное имя.
Что делать, если я не могу переименовать свое Bluetooth-устройство?
Если у вас возникли проблемы, убедитесь, что ваш Windows обновлен. Вы также можете перезагрузить устройство и повторить попытку.
Краткое содержание
- Откройте приложение «Настройки».
- Перейдите в раздел Bluetooth и устройства.
- Найдите и нажмите на свое устройство Bluetooth.
- Выбрать больше параметров
- Переименуйте свое устройство
Заключение
Переименование устройства Bluetooth в Windows 11 — это не просто ловкий трюк, это практичный трюк. Независимо от того, управляете ли вы несколькими устройствами или просто хотите придать им более индивидуальный характер, изменение имени устройства может помочь вам поддерживать порядок.
Теперь, когда вы узнали, как переименовать устройство Bluetooth в Windows 11, вы можете увидеть, насколько это просто. Почему бы не попробовать это сегодня? Если вы нашли это руководство полезным, обязательно ознакомьтесь с другими советами и рекомендациями, чтобы сделать работу с Windows 11 еще лучше. Правильное маркирование устройств может сэкономить вам время и нервы в будущем. Наслаждайтесь своей новой организованной технической жизнью!
Программы для Windows, мобильные приложения, игры - ВСЁ БЕСПЛАТНО, в нашем закрытом телеграмм канале - Подписывайтесь:)