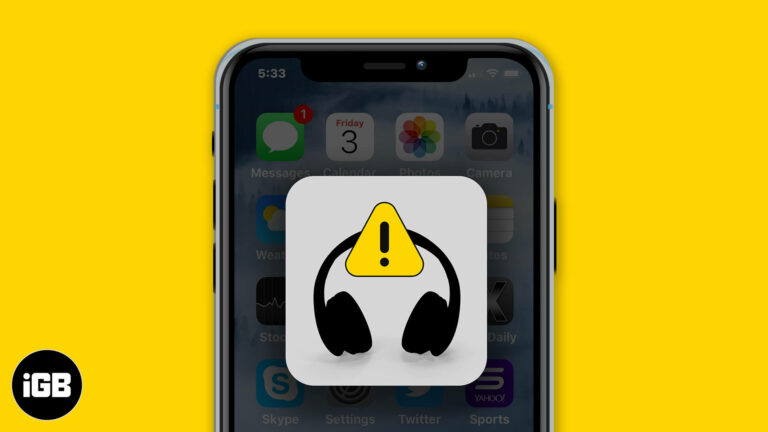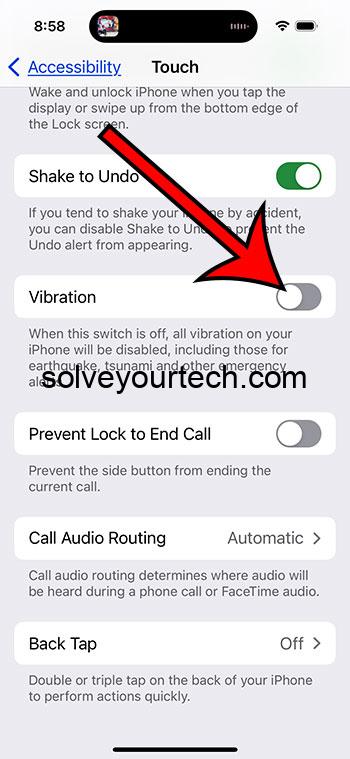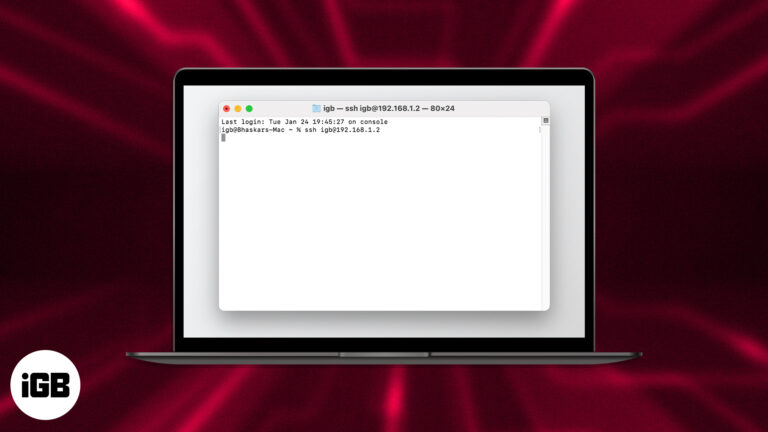Как перейти на локальную учетную запись Windows 11: пошаговое руководство
Переключение на локальную учетную запись в Windows 11 — простой процесс, который можно выполнить всего за несколько шагов. Сначала откройте приложение «Параметры» и перейдите в раздел «Учетные записи». Оттуда выберите «Ваши данные», а затем нажмите «Войти с локальной учетной записью». Следуйте инструкциям, чтобы завершить процесс.
Как переключиться на локальную учетную запись Windows 11
Переход на локальную учетную запись в Windows 11 устранит необходимость в учетной записи Microsoft при входе в систему. Это полезный шаг, если вы хотите упростить вход в систему или просто предпочитаете работать в автономном режиме. Вот как это сделать:
Шаг 1: Откройте «Настройки».
Откройте меню «Пуск» и выберите приложение «Параметры».
Приложение «Параметры» — это ваш шлюз для изменения многих вещей в Windows 11, включая тип вашей учетной записи. Вы можете найти его, нажав кнопку «Пуск» и выбрав значок шестеренки, или введя «Параметры» в строку поиска.
Программы для Windows, мобильные приложения, игры - ВСЁ БЕСПЛАТНО, в нашем закрытом телеграмм канале - Подписывайтесь:)
Шаг 2: Перейдите в раздел «Учетные записи»
В приложении «Настройки» перейдите в раздел «Учетные записи».
Открыв приложение «Настройки», прокрутите вниз, пока не увидите опцию «Учетные записи». Нажмите на нее, чтобы открыть настройки учетных записей.
Шаг 3: Выберите информацию
В разделе «Учетные записи» нажмите «Ваша информация».
Your Info — это место, где вы можете просматривать и управлять персональными данными о вашей учетной записи Windows. Здесь вы инициируете переключение на локальную учетную запись.
Шаг 4: Нажмите «Войти, используя локальную учетную запись».
Вы увидите опцию «Войти вместо этого с локальной учетной записью». Щелкните по ней.
Это ключевая опция, которая вам нужна для переключения на локальную учетную запись. Нажимая ее, вы сообщаете Windows, что вы предпочитаете использовать локальную учетную запись, а не учетную запись Microsoft.
Шаг 5: Следуйте инструкциям
Появится ряд подсказок. Следуйте им, чтобы завершить переключение.
Эти подсказки проведут вас через оставшуюся часть процесса. Вам нужно будет подтвердить свою личность, создать новое имя пользователя и пароль локальной учетной записи, а затем подтвердить свой выбор.
После выполнения этих шагов Windows 11 выполнит выход из системы и снова войдет в нее с вашей новой локальной учетной записью. Вам больше не нужно будет использовать учетную запись Microsoft для входа, что делает все немного проще и конфиденциальнее.
Советы по переходу на локальную учетную запись Windows 11
- Резервное копирование важных данных: Перед внесением любых серьезных изменений всегда создавайте резервные копии важных файлов на всякий случай.
- Запомните ваши новые учетные данные: Запишите имя пользователя и пароль вашей новой локальной учетной записи, чтобы не забыть их.
- Проверьте настройки приложения.: Для доступа к некоторым функциям некоторых приложений может потребоваться повторный вход в систему с использованием учетной записи Microsoft.
- Просмотреть настройки учетной записи: После переключения проверьте настройки, чтобы убедиться, что все настроено так, как вам нужно.
- Оставайтесь в курсе событий: Обновляйте свою систему, чтобы быть уверенным в наличии последних функций и исправлений безопасности.
Часто задаваемые вопросы
Потеряю ли я свои файлы при переключении на локальную учетную запись?
Нет, переключение на локальную учетную запись не удаляет никаких ваших файлов. Оно лишь меняет способ входа в Windows.
Могу ли я позже вернуться к учетной записи Microsoft?
Да, вы можете в любое время вернуться к учетной записи Microsoft, перейдя в настройки той же учетной записи и выбрав «Войти с учетной записью Microsoft».
Нужно ли мне подключение к Интернету для переключения на локальную учетную запись?
Для выхода из учетной записи Microsoft вам потребуется подключение к Интернету, но после переключения на локальную учетную запись вы сможете использовать свой ПК в автономном режиме.
Повлияет ли переключение на локальную учетную запись на мои приложения?
Большинство приложений продолжат работать нормально. Однако некоторые службы Microsoft могут потребовать повторного входа в учетную запись Microsoft.
Безопасно ли использовать локальную учетную запись?
Да, использовать локальную учетную запись безопасно, и это даже может повысить вашу конфиденциальность, поскольку вы не делитесь данными с Microsoft.
Краткое содержание
- Откройте «Настройки».
- Перейдите в раздел «Учетные записи».
- Выберите свою информацию.
- Нажмите «Войти, используя локальную учетную запись».
- Следуйте инструкциям.
Заключение
Переключение на локальную учетную запись в Windows 11 — это простой и эффективный способ взять под контроль свою конфиденциальность и оптимизировать процесс входа в систему. Это полезный трюк, который стоит знать, особенно если вы предпочитаете сохранять свою компьютерную активность в автономном режиме или просто хотите упростить свой пользовательский опыт. Помните, вы всегда можете переключиться обратно на учетную запись Microsoft, если передумаете.
Этот переход не повлияет на ваши файлы или большинство ваших приложений, поэтому это изменение с низким риском. Тем не менее, всегда полезно сделать резервную копию важных данных, прежде чем вносить какие-либо существенные изменения в настройки системы.
Если вам интересно узнать больше о функциях Windows 11 или у вас есть другие вопросы, не стесняйтесь изучать дополнительные ресурсы или обращаться к сообществу. Удачной работы с компьютером!
Программы для Windows, мобильные приложения, игры - ВСЁ БЕСПЛАТНО, в нашем закрытом телеграмм канале - Подписывайтесь:)