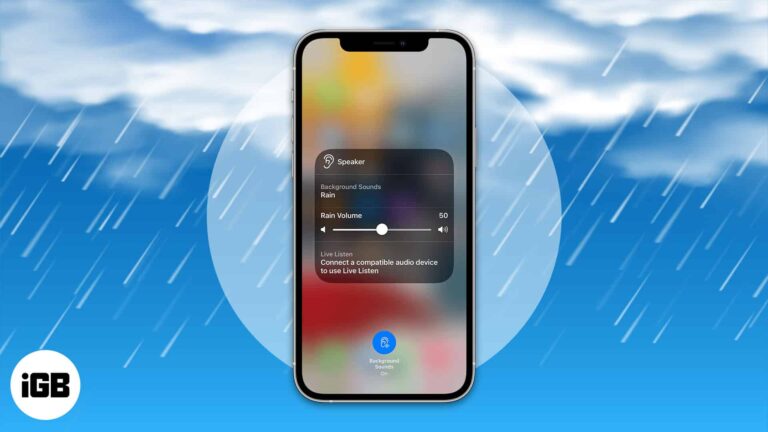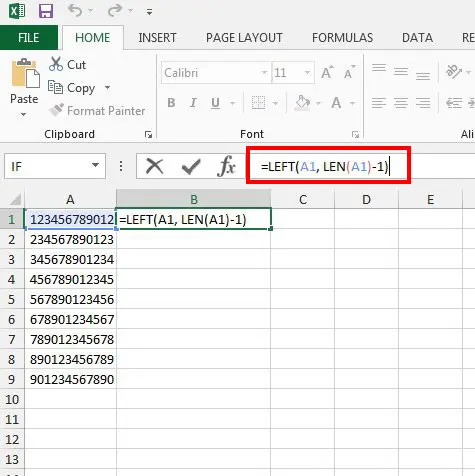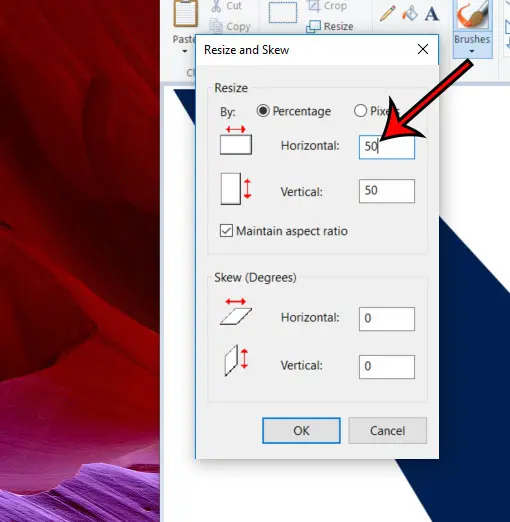Как перейти на Windows 10: пошаговое руководство для пользователей
Если вы скучаете по старым добрым временам Windows 10 или просто считаете, что Windows 11 вам слишком понравилась, перейти на более раннюю версию проще, чем вы думаете. Всего за несколько шагов вы сможете вернуться к знакомому интерфейсу Windows 10. Просто следуйте этому руководству, и вы мгновенно вернетесь к Windows 10.
Как перейти на Windows 10
Переход с Windows 11 на Windows 10 может показаться сложным, но это не так. Ниже подробно описаны шаги, которые помогут вам пройти весь процесс.
Шаг 1. Сделайте резервную копию ваших данных
Прежде чем начать, обязательно сделайте резервную копию всех важных файлов и данных.
Понижение версии операционной системы иногда может привести к потере данных. Используйте внешний жесткий диск или облачное хранилище для сохранения фотографий, документов и других важных файлов. Таким образом, если что-то пойдет не так, вы не потеряете свои ценные данные.
Программы для Windows, мобильные приложения, игры - ВСЁ БЕСПЛАТНО, в нашем закрытом телеграмм канале - Подписывайтесь:)
Шаг 2. Проверьте свое право на понижение версии
Перейдите в «Настройки» > «Система» > «Восстановление» и проверьте, есть ли у вас возможность вернуться в Windows 10.
Не все увидят этот вариант. Он доступен только в том случае, если вы обновились до Windows 11 в течение последних 10 дней. Если вы этого не видите, возможно, вам придется выполнить новую установку Windows 10.
Шаг 3. Загрузите установочный носитель Windows 10.
Посетите официальный сайт Microsoft, чтобы загрузить установочный носитель Windows 10.
Это понадобится вам, если вы находитесь за пределами 10-дневного окна или если у вас нет опции «Вернуться назад». Следуйте инструкциям на сайте Microsoft, чтобы создать загрузочный USB-накопитель.
Шаг 4. Начните процесс перехода на более раннюю версию
Вставьте USB-накопитель и перезагрузите компьютер, чтобы начать процесс установки.
Нажмите соответствующую клавишу (обычно F12, F2 или Delete) во время запуска, чтобы войти в меню загрузки. Выберите USB-накопитель для загрузки и следуйте инструкциям на экране, чтобы установить Windows 10.
Шаг 5. Переустановите программы и восстановите данные
После установки Windows 10 переустановите программы и восстановите данные из резервной копии.
Этот шаг может занять некоторое время, но очень важно вернуть компьютер в рабочее состояние. Устанавливайте любимые приложения и переносите файлы из резервного хранилища.
Когда вы закончите, на вашем компьютере должна быть установлена Windows 10, и все ваши любимые программы и файлы вернутся на место.
Советы по переходу на Windows 10
- Проверьте совместимость драйверов: Убедитесь, что драйверы вашего оборудования совместимы с Windows 10. Посетите веб-сайт производителя для получения обновлений.
- Подтвердить ключ продукта: Убедитесь, что у вас есть действительный ключ продукта Windows 10, особенно если вы выполняете чистую установку.
- Обновите Windows 10: после установки обновите Windows 10 до последней версии для повышения безопасности и производительности.
- Создать диск восстановления: перед переходом на более раннюю версию создайте диск восстановления Windows 11 на случай, если вы захотите вернуться обратно.
- Обратитесь в службу поддержки: Если вы не уверены в правильности действий, обратитесь в службу поддержки Microsoft или к технически подкованному другу.
Часто задаваемые вопросы
Могу ли я перейти на Windows 10 без потери данных?
Переход на более раннюю версию может привести к потере данных, поэтому перед началом процесса крайне важно создать резервную копию данных.
Что делать, если я не вижу возможности вернуться к Windows 10?
Если вы обновились более 10 дней назад или не видите эту опцию, вам необходимо выполнить чистую установку Windows 10 с помощью установочного носителя.
Потребуется ли мне новый ключ продукта для Windows 10?
Если на вашем компьютере изначально установлена Windows 10, вы можете использовать тот же ключ продукта. Если нет, убедитесь, что у вас есть действительный ключ Windows 10.
Сколько времени занимает процесс понижения версии?
Этот процесс может занять несколько часов, в зависимости от скорости вашего компьютера и объема данных, которые необходимо выполнить для резервного копирования и восстановления.
Могу ли я вернуться на Windows 11 позже?
Да, вы можете снова перейти на Windows 11, когда почувствуете, что готовы.
Краткое описание шагов
- Сделайте резервную копию ваших данных.
- Проверьте свое право на понижение версии.
- Загрузите установочный носитель Windows 10.
- Начните процесс понижения версии.
- Переустановите программы и восстановите данные.
Заключение
Переход на Windows 10 может ощущаться как попадание в машину времени, но иногда старые способы оказываются лучшими. Возможно, Windows 11 вам не по вкусу, или, возможно, вам не хватает простоты Windows 10. Какова бы ни была ваша причина, выполнение шагов, описанных в этом руководстве, поможет вам плавно переключиться.
Помните, всегда создавайте резервные копии своих данных, чтобы избежать каких-либо проблем. Это все равно, что собирать ценные вещи перед переездом в новый дом — вы просто не хотите рисковать потерять что-то важное.
Если это руководство оказалось для вас полезным, сохраните его под рукой или поделитесь им с теми, кому оно может понадобиться. Дополнительные советы по управлению системами Windows можно найти в других наших руководствах. Приятного понижения!
Программы для Windows, мобильные приложения, игры - ВСЁ БЕСПЛАТНО, в нашем закрытом телеграмм канале - Подписывайтесь:)