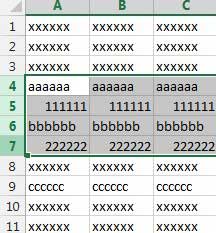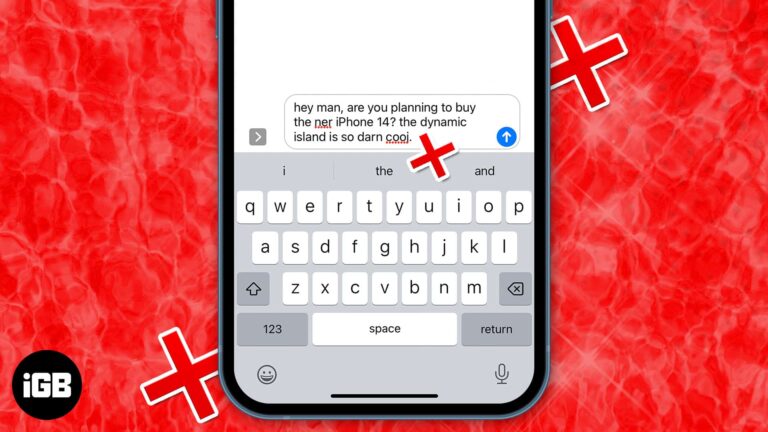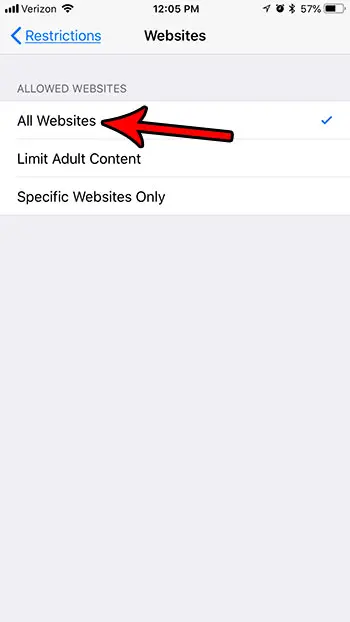Как перейти с Windows 11 на Windows 10: подробное руководство по понижению версии
Переход с Windows 11 на Windows 10 может показаться сложным, но это не обязательно так. Вот краткий обзор: вам нужно будет сделать резервную копию данных, создать установочный носитель Windows 10 и выполнить чистую установку. После этого на вашем компьютере будет запущена и запущена Windows 10.
Как изменить Windows 11 на Windows 10
Прежде чем мы углубимся в детали, знайте, что эти шаги помогут вам вернуться с Windows 11 на Windows 10. Это простой процесс, но вам нужно будет уделять пристальное внимание каждому шагу, чтобы обеспечить плавный переход.
Шаг 1: Создайте резервную копию данных
Первым шагом будет создание резервной копии данных.
Резервное копирование имеет решающее значение, поскольку оно гарантирует, что вы не потеряете важные файлы, фотографии или документы. Используйте внешний жесткий диск, USB-флешку или облачный сервис, такой как OneDrive или Google Drive, для безопасного хранения данных.
Программы для Windows, мобильные приложения, игры - ВСЁ БЕСПЛАТНО, в нашем закрытом телеграмм канале - Подписывайтесь:)
Шаг 2: Загрузите установочный носитель Windows 10
Затем загрузите установочный носитель Windows 10 с официального сайта Microsoft.
Перейдите на сайт Microsoft и загрузите Media Creation Tool. Этот инструмент поможет вам создать установочный носитель, который может быть USB-накопителем или DVD-диском.
Шаг 3: Создание установочного носителя
Теперь создайте установочный носитель Windows 10.
Запустите загруженный Media Creation Tool. Следуйте инструкциям на экране, чтобы создать загрузочный USB-накопитель или DVD с Windows 10. Это может занять некоторое время в зависимости от скорости вашего интернета и типа используемого носителя.
Шаг 4: Измените порядок загрузки в BIOS
Перезагрузите компьютер и войдите в настройки BIOS.
Вам нужно будет изменить порядок загрузки, чтобы ваш компьютер загружался с USB или DVD, которые вы только что создали. Для этого перезагрузите компьютер и нажмите назначенную клавишу (обычно F2, F12, Delete или Esc), чтобы войти в настройки BIOS.
Шаг 5: Установка Windows 10
Начните процесс установки.
После загрузки компьютера с установочного носителя следуйте инструкциям на экране, чтобы установить Windows 10. Этот процесс сотрет все данные на жестком диске, поэтому обязательно создайте резервную копию всех своих данных.
Шаг 6: Завершите установку Windows 10
Наконец, завершите настройку Windows 10.
После завершения установки вам нужно будет пройти начальную настройку Windows 10. Это включает в себя настройку языка, региона и учетной записи пользователя. После этого вы будете перенаправлены на рабочий стол Windows 10.
После выполнения этих шагов ваш компьютер загрузится в Windows 10. Возможно, вам придется переустановить некоторые драйверы и программное обеспечение, но в остальном ваша система будет готова к работе.
Советы по смене Windows 11 на Windows 10
- Резервное копирование: Всегда дважды проверяйте, что вы создали резервную копию всех важных данных.
- Драйверы: Держите под рукой список необходимых драйверов, например для графической карты и сетевого адаптера.
- Источник питания: Убедитесь, что ваш компьютер подключен к источнику питания во время процесса, чтобы избежать перерывов.
- Время: Выделите достаточно времени для завершения установки, так как это может занять некоторое время.
- Обновления: После установки Windows 10 проверьте наличие обновлений, чтобы убедиться в безопасности и бесперебойной работе вашей системы.
Часто задаваемые вопросы
Можно ли выполнить понижение версии Windows 11 до Windows 10 без потери данных?
Нет, чистая установка сотрет все данные на жестком диске, поэтому резервное копирование данных имеет решающее значение.
Сколько времени занимает весь процесс?
Процесс может занять несколько часов в зависимости от производительности вашего компьютера и скорости интернета.
Мне понадобится новая лицензия Windows 10?
Если вы выполнили обновление с подлинной лицензии Windows 10, вы обычно можете вернуться к предыдущей версии, используя ту же лицензию.
Могу ли я вернуться к Windows 11, если передумаю?
Да, но для возврата к предыдущей версии вам потребуется создать установочный носитель Windows 11 и выполнить чистую установку.
Что делать, если во время установки возникнут ошибки?
Сначала проверьте установочный носитель и настройки BIOS. Если проблемы сохраняются, обратитесь на сайт поддержки Microsoft за советами по устранению неполадок.
Краткое содержание
- Сделайте резервную копию своих данных.
- Загрузите установочный носитель Windows 10.
- Создайте установочный носитель.
- Измените порядок загрузки в BIOS.
- Установите Windows 10.
- Завершите настройку Windows 10.
Заключение
Переход с Windows 11 на Windows 10 — выполнимая задача, если вы будете внимательно следовать инструкциям. Всегда помните о резервном копировании данных перед началом, так как этот процесс сотрет ваш жесткий диск. Создание установочного носителя и настройка параметров BIOS могут показаться технически сложными, но эти шаги имеют решающее значение для плавного перехода. После успешной установки Windows 10 обязательно обновите свою систему и переустановите все необходимые драйверы, чтобы все работало гладко.
Если вы ищете более подробные руководства или столкнулись с какими-либо проблемами, ресурсы поддержки Microsoft — отличное место для начала. Выполнив эти шаги, вы сможете уверенно сменить Windows 11 на Windows 10 и наслаждаться пользовательским опытом, который лучше всего соответствует вашим потребностям.
Программы для Windows, мобильные приложения, игры - ВСЁ БЕСПЛАТНО, в нашем закрытом телеграмм канале - Подписывайтесь:)