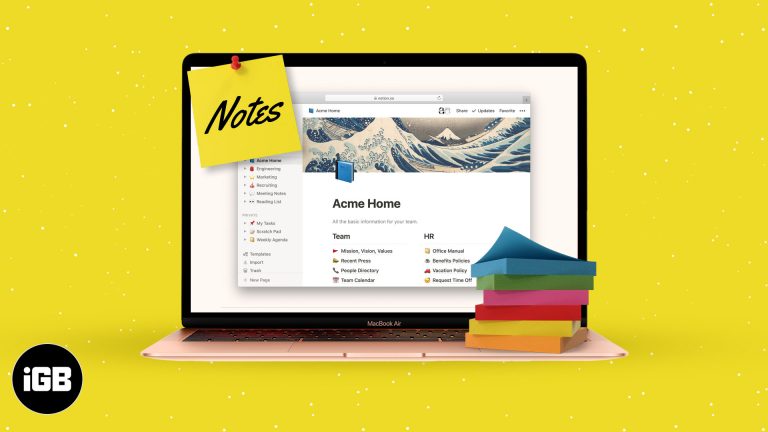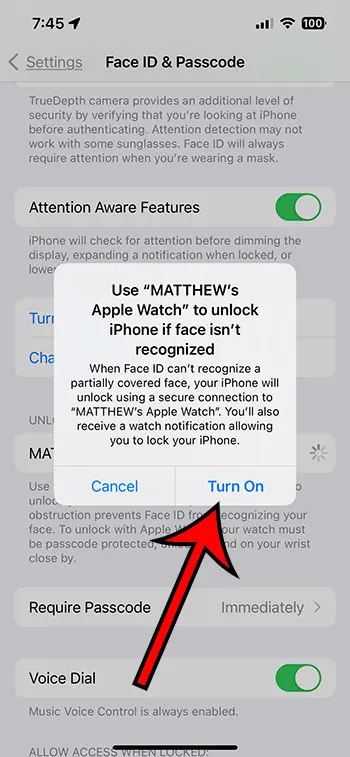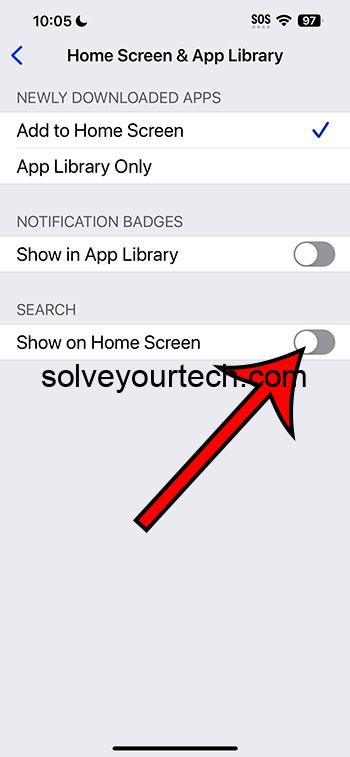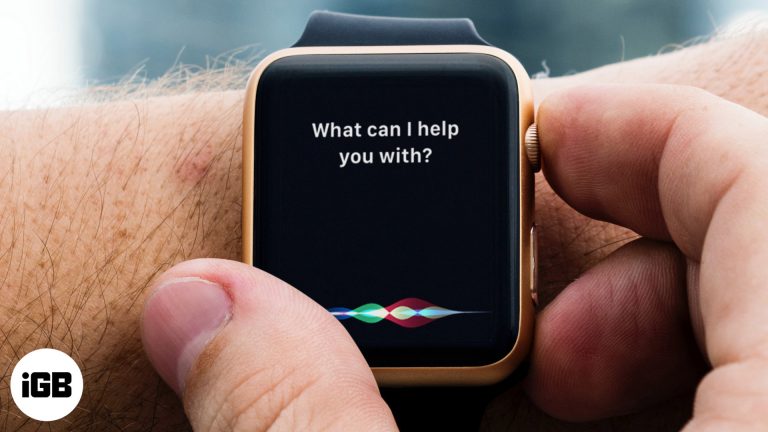Как перейти с Windows 11 на Windows 10: пошаговое руководство
Переход с Windows 11 на Windows 10 — простой процесс, но он требует немного терпения. Вам нужно будет сделать резервную копию данных, создать установочный носитель для Windows 10, а затем выполнить чистую установку. Помните, что это сотрет все данные на вашем компьютере, поэтому убедитесь, что вы готовы, прежде чем начать.
Как перейти с Windows 11 на Windows 10
Переход с Windows 11 на Windows 10 подразумевает откат к предыдущей версии операционной системы. Этот процесс очистит ваш компьютер, поэтому убедитесь, что вы сделали резервные копии всех важных файлов. Давайте начнем.
Шаг 1: Создайте резервную копию данных
Сначала сделайте резервную копию всех важных файлов и данных на внешнем диске или в облаке.
Резервное копирование файлов имеет решающее значение, поскольку процесс установки сотрет все данные на вашем компьютере. Используйте внешний жесткий диск или облачный сервис, такой как OneDrive или Google Drive, чтобы сохранить свои документы, фотографии и другие важные файлы.
Программы для Windows, мобильные приложения, игры - ВСЁ БЕСПЛАТНО, в нашем закрытом телеграмм канале - Подписывайтесь:)
Шаг 2: Создайте установочный носитель Windows 10
Во-вторых, загрузите средство установки Windows 10 с сайта Microsoft и создайте загрузочный USB-накопитель.
Перейдите на сайт Microsoft и загрузите Media Creation Tool для Windows 10. Следуйте инструкциям, чтобы создать загрузочный USB-накопитель. Этот накопитель будет использоваться для установки Windows 10 на ваш компьютер.
Шаг 3: Измените порядок загрузки
В-третьих, перезагрузите компьютер и войдите в настройки BIOS/UEFI, чтобы изменить порядок загрузки на USB.
При перезагрузке компьютера нажмите нужную клавишу (часто F2, F12, Delete или Esc), чтобы войти в настройки BIOS/UEFI. Найдите раздел порядка загрузки и установите USB-накопитель в качестве первого варианта загрузки. Это гарантирует, что ваш компьютер будет загружаться с USB-накопителя.
Шаг 4: Установка Windows 10
В-четвертых, вставьте USB-накопитель и перезагрузите компьютер, чтобы начать установку Windows 10.
Вставив USB-накопитель, перезагрузите компьютер. Он должен загрузиться с USB-накопителя, и вы увидите экран установки Windows 10. Следуйте инструкциям на экране, чтобы установить Windows 10, выбрав «Custom: Install Windows only» для чистой установки.
Шаг 5: Завершите настройку
В-пятых, следуйте инструкциям на экране для завершения настройки Windows 10.
После установки ваш компьютер перезагрузится и проведет вас через начальный процесс настройки. Следуйте инструкциям, чтобы настроить параметры, подключиться к Wi-Fi и войти в систему с помощью учетной записи Microsoft.
После выполнения этих шагов ваш компьютер будет работать под управлением Windows 10, и вы сможете приступить к переустановке приложений и восстановлению резервных копий данных.
Советы по переходу с Windows 11 на Windows 10
- Убедитесь, что во время загрузки и установки у вас стабильное интернет-соединение.
- Держите ключ продукта Windows 10 под рукой: он может вам понадобиться во время установки.
- Если у вас возникли проблемы с загрузкой с USB-накопителя, отключите безопасную загрузку в настройках BIOS/UEFI.
- Обновите драйверы после установки Windows 10, чтобы обеспечить правильную работу всего оборудования.
- Проверьте наличие обновлений Windows 10 сразу после установки, чтобы получить последние исправления безопасности.
Часто задаваемые вопросы
Могу ли я вернуться к Windows 11 после установки Windows 10?
Да, вы всегда сможете обновиться до Windows 11 в будущем. Вам нужно будет выполнить системные требования и загрузить установочные файлы с сайта Microsoft.
Потеряю ли я свои файлы при переходе с Windows 11 на Windows 10?
Да, выполнение чистой установки сотрет все данные на вашем компьютере. Вот почему важно сначала сделать резервную копию данных.
Нужен ли мне новый ключ продукта для Windows 10?
Если ваш компьютер изначально поставлялся с Windows 10, вы можете использовать тот же ключ продукта. В противном случае вам, возможно, придется приобрести новый.
Сколько времени занимает этот процесс?
Весь процесс может занять несколько часов в зависимости от скорости вашего интернета и производительности компьютера.
Что делать, если во время установки возникли ошибки?
Если вы столкнулись с ошибками, проверьте код ошибки в Интернете, чтобы получить инструкции по устранению неполадок, или посетите страницу поддержки Microsoft.
Краткое содержание
- Шаг 1: Создайте резервную копию данных.
- Шаг 2: Создайте установочный носитель Windows 10.
- Шаг 3: Измените порядок загрузки.
- Шаг 4: Установите Windows 10.
- Шаг 5: Завершите настройку.
Заключение
Переход с Windows 11 на Windows 10 — выполнимая задача, если вы внимательно выполните описанные шаги. Помните, что этот процесс сотрет все ваши данные, поэтому резервное копирование имеет решающее значение. Создание загрузочного USB-накопителя для Windows 10 и изменение порядка загрузки вашего компьютера — важные шаги. После установки Windows 10 вам нужно будет пройти процесс настройки, чтобы ваша система снова заработала.
Независимо от того, переходите ли вы обратно на Windows 10 по соображениям совместимости или по личным предпочтениям, это руководство должно сделать процесс понятным и простым. Поддержание актуальности драйверов и проверка обновлений Windows — это хорошие привычки, которые помогут вашей системе работать гладко.
Не стесняйтесь пересматривать это руководство, если у вас возникнут какие-либо проблемы, и не стесняйтесь искать дополнительные ресурсы для устранения неполадок. Удачи вам в понижении с Windows 11 до Windows 10!
Программы для Windows, мобильные приложения, игры - ВСЁ БЕСПЛАТНО, в нашем закрытом телеграмм канале - Подписывайтесь:)