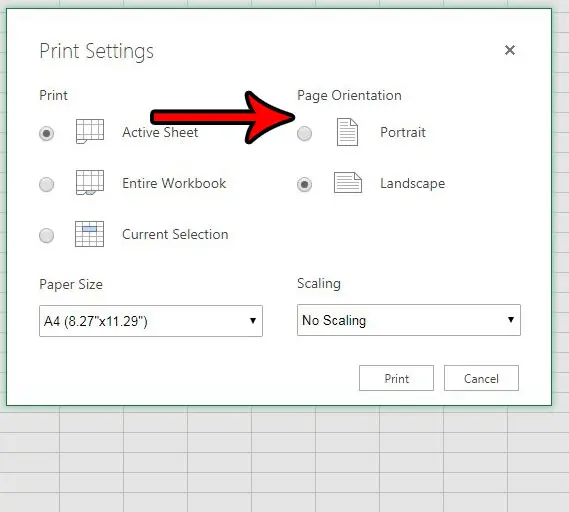Как перейти в полноэкранный режим в Windows 11: пошаговое руководство для пользователей
Вы когда-нибудь щурились на загроможденный экран, пытаясь сосредоточиться на приложении или видео? Попрощайтесь с отвлекающими факторами, перейдя в полноэкранный режим на вашем устройстве Windows 11. Это быстрый и простой способ максимально увеличить область просмотра, что даст вам более захватывающий опыт. Всего за несколько простых шагов вы можете перевести любое совместимое приложение или окно в полноэкранный режим, убрав ненужный беспорядок.
Как перейти на полноэкранный режим в Windows 11
Переход на полноэкранный режим в Windows 11 — это улучшение пользовательского опыта за счет предоставления большего экранного пространства. Вот как это можно сделать:
Шаг 1: Откройте приложение или окно.
Сначала откройте приложение или окно, которое вы хотите развернуть.
Это может быть что угодно, от веб-браузера до видеоплеера. Просто убедитесь, что он активен и готов к отображению.
Программы для Windows, мобильные приложения, игры - ВСЁ БЕСПЛАТНО, в нашем закрытом телеграмм канале - Подписывайтесь:)
Шаг 2: Нажмите F11.
Нажмите клавишу F11 на клавиатуре.
Эта клавиша — ваш ярлык для полноэкранного режима для большинства приложений. Это решение одним щелчком мыши, которое мгновенно разворачивает ваше окно.
Шаг 3: Используйте кнопку «Развернуть»
Если клавиша F11 не работает, нажмите кнопку «Развернуть» в правом верхнем углу окна.
Эта кнопка выглядит как квадрат и расположена между кнопками свернуть и закрыть. Она выполняет ту же функцию, что и нажатие F11.
Шаг 4: Выйдите из полноэкранного режима
Чтобы выйти из полноэкранного режима, снова нажмите F11 или используйте клавишу Esc.
Это вернет окну его первоначальный размер и восстановит предыдущую компоновку рабочего пространства.
Шаг 5: Проверьте настройки приложения
Некоторые приложения имеют собственные настройки полноэкранного режима, которые часто находятся в меню «Вид».
Эти настройки могут предоставить дополнительные полноэкранные параметры, адаптированные под конкретное приложение.
Выполнение этих шагов приведет к тому, что выбранное вами приложение или окно займет весь экран, а панель задач и границы окна будут удалены, что придаст ему более аккуратный вид.
Советы по переходу в полноэкранный режим в Windows 11
- Зависит от браузера: В веб-браузерах, таких как Chrome или Edge, нажатие клавиши F11 переключит полноэкранный режим.
- Видеоплееры: У большинства видеоплееров есть кнопка полноэкранного режима, обычно представленная в виде квадрата или стрелки, направленной наружу.
- Игры: Многие игры автоматически запускаются в полноэкранном режиме, но обычно его можно переключить в настройках или нажав Alt + Enter.
- Виртуальные рабочие столы: Используйте несколько виртуальных рабочих столов для дальнейшей организации полноэкранных приложений.
- Видимость панели задач: Если вам необходимо увидеть панель задач, щелкните ее правой кнопкой мыши и выберите «Параметры панели задач», чтобы настроить параметры видимости.
Часто задаваемые вопросы
Как выйти из полноэкранного режима?
Выйти из полноэкранного режима можно, снова нажав F11 или используя клавишу Esc.
Что делать, если F11 не работает?
Если F11 не работает, попробуйте использовать кнопку «Развернуть» или проверьте настройки приложения на предмет наличия опции полноэкранного режима.
Могу ли я перейти в полноэкранный режим в любом приложении?
Большинство приложений поддерживают полноэкранный режим, но некоторые могут иметь другие методы для его достижения. Проверьте справку или меню настроек приложения.
Как узнать, находится ли мое приложение в полноэкранном режиме?
Когда приложение находится в полноэкранном режиме, вы не увидите границ окна или панели задач. Ваше приложение займет весь экран.
Улучшает ли полноэкранный режим производительность?
Полноэкранный режим иногда может повысить производительность за счет сокращения фоновых процессов и сосредоточения системных ресурсов на активном приложении.
Краткое содержание
- Откройте приложение или окно.
- Нажмите F11.
- Если F11 не работает, используйте кнопку «Развернуть».
- Выйдите из полноэкранного режима с помощью F11 или Esc.
- Проверьте настройки приложения на наличие дополнительных опций.
Заключение
Переход на полноэкранный режим в Windows 11 — простой, но эффективный способ улучшить работу с компьютером. Смотрите ли вы фильм, проводите презентацию или просто нуждаетесь в рабочем пространстве без отвлекающих факторов, эти шаги вам помогут. Помните, что клавиша F11 — ваш лучший друг для большинства приложений, но не забывайте, что некоторые приложения имеют собственные настройки полноэкранного режима.
Максимизируя пространство экрана, вы можете сосредоточиться на том, что важно, и меньше на ненужном беспорядке. Попробуйте в следующий раз, когда почувствуете себя подавленным множеством открытых окон. Полноэкранный режим — это игра-переворот, который может сделать вашу цифровую жизнь немного менее суматошной и гораздо более организованной.
Для получения дополнительных полезных советов и рекомендаций о том, как максимально эффективно использовать Windows 11, следите за обновлениями в нашем блоге. Приятного просмотра на весь экран!
Программы для Windows, мобильные приложения, игры - ВСЁ БЕСПЛАТНО, в нашем закрытом телеграмм канале - Подписывайтесь:)