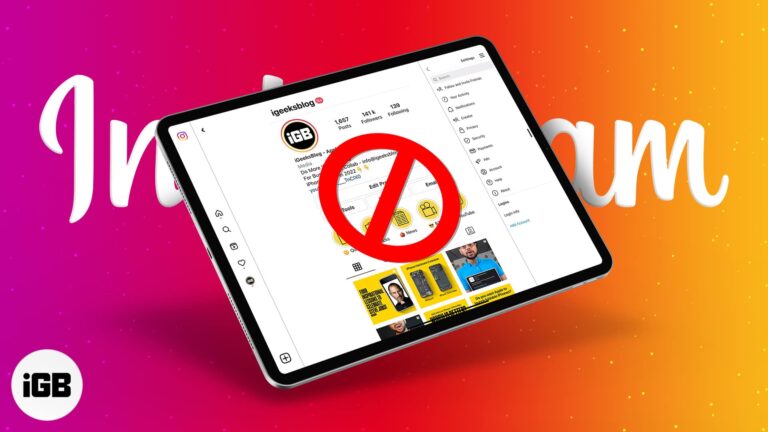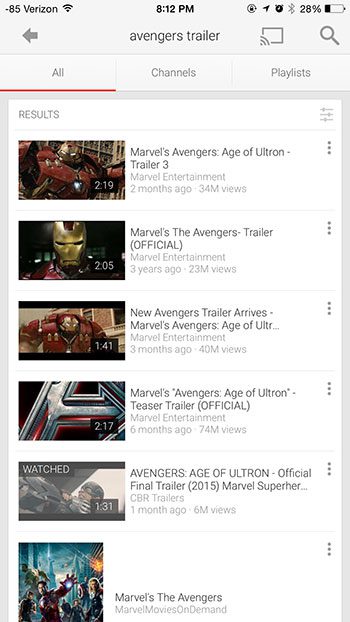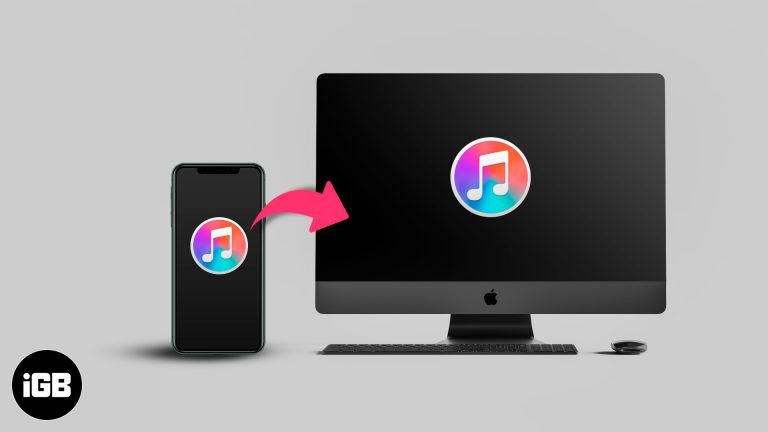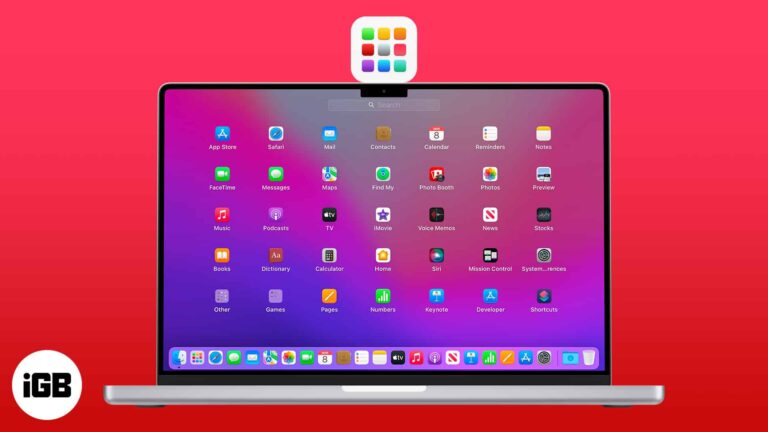Как перейти в режим инкогнито на YouTube на iPhone
Если вы используете веб-браузер Google Chrome на своем компьютере (будь то Mac или компьютер с Windows), возможно, вы уже знакомы с тем, как создать новое окно в режиме инкогнито в этом браузере.
Это удобный способ просмотра без сохранения истории или файлов cookie, а также хороший способ войти в несколько учетных записей на одном сайте.
Возможно, вы даже использовали режим инкогнито Chrome для посещения YouTube и просмотра видео, чтобы они не повлияли на ваши рекомендации или историю.
Если на вашем iPhone установлено приложение YouTube, возможно, вы искали способ создать новую вкладку в режиме инкогнито в этом приложении.
Программы для Windows, мобильные приложения, игры - ВСЁ БЕСПЛАТНО, в нашем закрытом телеграмм канале - Подписывайтесь:)
Однако мобильное приложение YouTube работает немного по-другому, поэтому вы можете прочитать ниже, чтобы узнать, как использовать приватные сеансы просмотра на YouTube на вашем iPhone.
Как включить режим инкогнито в приложении YouTube для iPhone
- Открой YouTube приложение.
- Коснитесь значка своего профиля в правом верхнем углу.
- Выбрать Включить инкогнито вариант.
Наше руководство продолжается ниже дополнительной информацией о переходе в режиме инкогнито на YouTube на iPhone, включая изображения этих шагов.
Во многих приложениях есть режим, в котором вы можете выполнять действия, не сохраняя их в историю. Наиболее распространенным примером этого является веб-браузер (например, одно из других приложений Google, Chrome) на вашем компьютере или телефоне.
Но вы можете захотеть узнать, как перейти в режим инкогнито на YouTube в мобильном приложении, если вы часто его используете. Шаги в этом руководстве покажут вам, как включить режим инкогнито в приложении YouTube на вашем iPhone.
Когда вы смотрите видео YouTube в приложении на своем iPhone или когда вы входите в свою учетную запись на другом устройстве, таком как iPad или компьютер, все, что вы смотрите или ищете, будет сохранено в вашей учетной записи.
Хотя это может быть полезно для облегчения поиска видео в будущем, если вы просматриваете контент, который обычно не смотрите, это может повлиять на видео, которые вам рекомендуются.
Один из способов избежать этого — использовать режим инкогнито, доступный в приложении для iPhone. Наш учебник ниже покажет вам, как включить этот параметр на устройстве.
Как включить инкогнито в приложении YouTube (руководство с картинками)
Действия, описанные в этой статье, были выполнены на iPhone 11 с iOS 13.3 с использованием самой последней версии приложения YouTube, доступной на момент написания этой статьи.
Обратите внимание, что использование режима инкогнито не скроет ваши действия от тех, кто следит за вашим использованием сети, например, когда вы подключены к Wi-Fi дома или на работе.
Эти шаги покажут вам, как перейти в режим инкогнито в приложении YouTube для iPhone.
Теперь, когда вы знаете, как перейти в режим инкогнито на YouTube на iPhone, вы сможете использовать эту функцию всякий раз, когда просматриваете видео, которые вы не хотите отображать в своей истории.
Вы можете продолжить ниже для дополнительного обсуждения использования Incognito на YouTube.
Могу ли я приостановить историю поиска и историю просмотров в приложении YouTube для iPhone?
Помимо возможности использовать режим инкогнито YouTube как способ настроить поведение приложения YouTube в отношении отслеживания вашего использования, вы также можете приостановить историю просмотра и историю поиска в приложении.
Вы можете найти эти параметры, открыв приложение YouTube, коснувшись значка своего профиля в правом верхнем углу экрана, а затем выбрав параметр «Настройки». Затем вы можете нажать кнопку «История и конфиденциальность», где вы увидите множество различных вариантов. Среди них есть переключатели, которые вы можете нажать, чтобы приостановить поиск и просмотреть историю в приложении.
Выбор поиска и просмотра видео без сохранения истории поиска и просмотра обеспечивает своего рода режим приватного просмотра, который пользователи YouTube могут счесть эффективным способом запретить YouTube рекомендовать видео, которые могут вам не понравиться просто потому, что у вас есть несколько необычных видео в вашем списке. история браузера.
Дополнительная информация о том, как перейти в режим инкогнито на YouTube на iPhone
Когда вы будете готовы вернуться в обычный режим видеосъемки, просто коснитесь значка инкогнито в правом верхнем углу экрана (он заменяет значок вашего профиля).
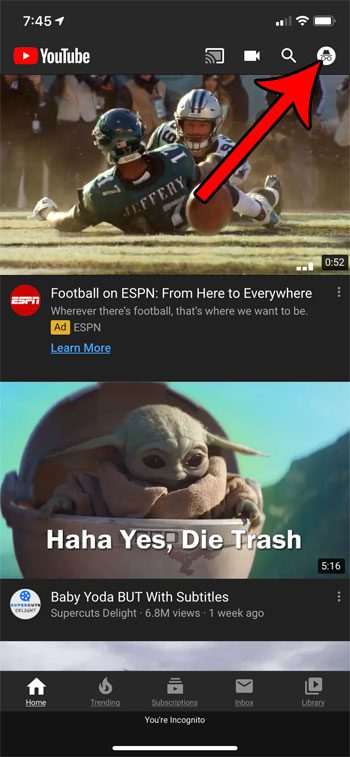
Затем вы можете выбрать Выключить инкогнито вариант.

Обратите внимание, что вы останетесь в режиме инкогнито YouTube в приложении, пока не решите отключить его. Это означает, что вы останетесь в режиме инкогнито на YouTube, даже если закроете, а затем снова откроете YouTube. Таким образом, несмотря на преимущества использования приватного режима YouTube, это может повлиять на ваше будущее использование приложения, если вы все время оставите его в приватном режиме.
Вы можете отключить режим инкогнито на YouTube и вернуться к стандартному способу просмотра YouTube, коснувшись значка своего профиля, а затем коснувшись появившейся там кнопки «Выключить инкогнито».
Вы узнаете, что просматриваете страницу в режиме инкогнито, когда значок вашей учетной записи выглядит как шляпа с очками вместо обычного значка профиля, который вы видите, когда не участвуете в сеансе инкогнито.
Узнайте, как просматривать страницы в режиме инкогнито в приложении Chrome для iPhone, если вы также хотите использовать эту функцию при работе в Интернете.
Часто задаваемые вопросы о приватном просмотре YouTube
Как открыть новое окно приватного просмотра в браузере Apple Safari на моем iPhone?
Подобно созданию приватного окна Chrome на ноутбуке или настольном компьютере, вы можете создать новое приватное окно в браузере Safari по умолчанию на своем iPhone.
Просто откройте приложение Safari, затем коснитесь значка «Вкладки» в правом нижнем углу экрана.
Затем вы можете нажать кнопку «Вкладки» в нижней центральной части экрана и выбрать параметр «Частный».
После того, как вы закончите просмотр в частном порядке, вы можете нажать X в правом верхнем углу значка вкладки, чтобы закрыть его без сохранения файлов cookie или истории.
Есть ли в других браузерах, таких как Mozilla Firefox, Microsoft Edge и Internet Explorer, возможность приватного просмотра?
Да, вы найдете эту опцию в большинстве популярных браузеров, включая все перечисленные выше.
Однако они склонны называть их по-разному.
Например, если вы открываете Microsoft Edge и нажимаете кнопку «Меню» в правом верхнем углу экрана, вы можете открыть приватное окно, щелкнув параметр «Новое приватное окно».
Firefox просто называет их вариант «частным окном», и вы можете открыть его таким же образом; щелкните три горизонтальные линии в правом верхнем углу экрана, затем выберите параметр «Новое приватное окно».
Независимо от имени, сеанс просмотра inPrivate или сеанс просмотра в режиме инкогнито не сохранит вашу историю.
Смогу ли я по-прежнему получать доступ к своим закладкам в режиме приватного просмотра?
Да, большинство браузеров по-прежнему предоставляют доступ к таким функциям, как закладки или сохраненные ярлыки, даже если вы находитесь в приватном режиме, а не в обычном режиме просмотра.
Связанный
Программы для Windows, мобильные приложения, игры - ВСЁ БЕСПЛАТНО, в нашем закрытом телеграмм канале - Подписывайтесь:)