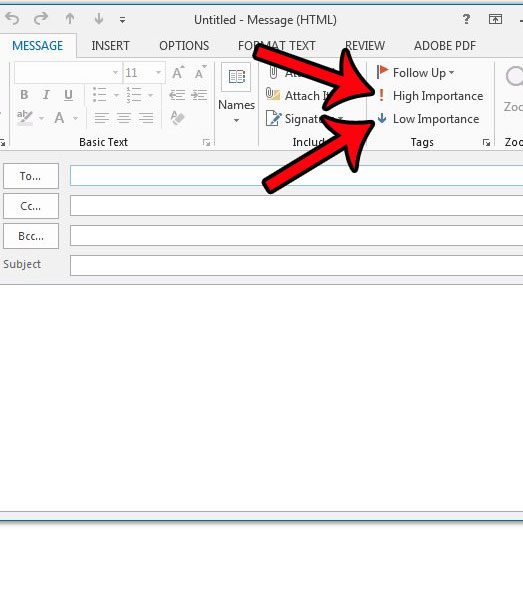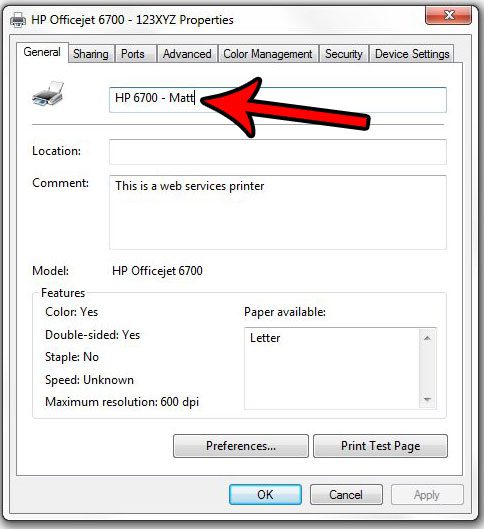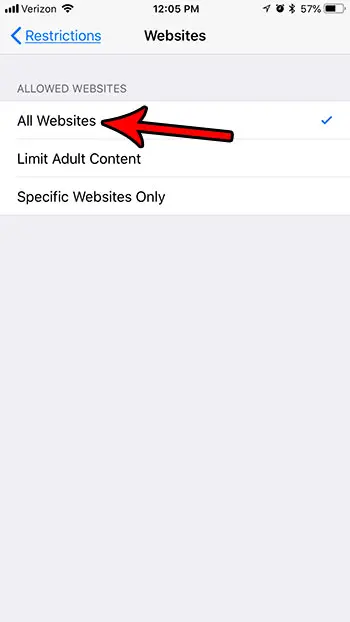Как переключать рабочие столы Windows 10: пошаговое руководство для начинающих
Переключение рабочих столов в Windows 10 — это простой и эффективный способ управления несколькими задачами, не загромождая экран. Вы можете легко переключаться между виртуальными рабочими столами с помощью нескольких сочетаний клавиш или кнопки просмотра задач. Это руководство проведет вас через шаги по переключению рабочих столов в Windows 10 и предложит несколько полезных советов по ходу дела.
Пошаговое руководство по переключению рабочих столов в Windows 10
Из этого руководства вы узнаете, как переключаться между виртуальными рабочими столами в Windows 10, что поможет вам организовать свои задачи и обеспечить бесперебойность рабочего процесса.
Шаг 1: Откройте представление задач.
Нажмите кнопку «Просмотр задач» на панели задач или нажмите клавиши Windows + Tab.
Кнопка «Просмотр задач» обычно расположена рядом с панелью поиска Cortana. Если вы ее не видите, щелкните правой кнопкой мыши на панели задач и выберите «Показать кнопку «Просмотр задач»». Это отобразит все ваши текущие открытые окна и рабочие столы.
Программы для Windows, мобильные приложения, игры - ВСЁ БЕСПЛАТНО, в нашем закрытом телеграмм канале - Подписывайтесь:)
Шаг 2: Добавьте новый рабочий стол
Нажмите кнопку «Новый рабочий стол» в интерфейсе представления задач.
В нижней части экрана Task View вы увидите кнопку с надписью «Новый рабочий стол». Нажатие на нее создаст новый виртуальный рабочий стол, который похож на чистое, свежее рабочее пространство.
Шаг 3: Переключитесь на другой рабочий стол
Щелкните нужный рабочий стол в интерфейсе представления задач или используйте сочетание клавиш Ctrl + клавиша Windows + стрелка влево/вправо.
Наведите курсор на рабочие столы в нижней части экрана Task View и щелкните тот, на который вы хотите переключиться. В качестве альтернативы сочетание клавиш предлагает быстрый способ переключения между рабочими столами.
Шаг 4: Перемещение окон между рабочими столами
Перетащите окна на другой рабочий стол в представлении задач или щелкните правой кнопкой мыши и выберите «Переместить на».
Если у вас открыто окно, которое вы хотите переместить на другой рабочий стол, просто перетащите его на этот рабочий стол в Task View. Вы также можете щелкнуть правой кнопкой мыши по окну, навести курсор на «Переместить на» и выбрать нужный рабочий стол.
Шаг 5: Закройте рабочий стол.
Нажмите кнопку «X» на рабочем столе в представлении задач, чтобы закрыть его.
Когда вы закончите работу с рабочим столом, вы можете закрыть его, нажав кнопку «X», которая появляется при наведении курсора на рабочий стол в представлении задач. Не волнуйтесь; все открытые окна автоматически переместятся на предыдущий рабочий стол.
После выполнения этих действий у вас будет более организованное рабочее пространство. Вы сможете переключаться между различными задачами и проектами, не перегружая себя множеством окон на одном экране.
Советы по переключению рабочих столов в Windows 10
- Используйте сочетания клавиш: Изучите сочетания клавиш (клавиша Windows + Ctrl + стрелка влево/вправо) для быстрого переключения между рабочими столами без использования мыши.
- Назовите свои рабочие столы: Хотя Windows 10 изначально не поддерживает эту функцию, вы можете использовать сторонние приложения для присвоения имен рабочим столам для лучшей организации.
- Группировать похожие задачи: Держите связанные задачи или проекты на одном рабочем столе, чтобы свести к минимуму отвлекающие факторы и улучшить концентрацию внимания.
- Отслеживать открытые окна: Используйте представление задач для удобного отслеживания всех открытых окон и рабочих столов.
- Настроить панель задач: Щелкните правой кнопкой мыши панель задач и настройте ее так, чтобы отобразить кнопку просмотра задач и другие полезные инструменты.
Часто задаваемые вопросы о переключении рабочих столов в Windows 10
Могу ли я переименовывать свои виртуальные рабочие столы?
Нет, Windows 10 не предоставляет встроенной функции переименования виртуальных рабочих столов, но сторонние приложения могут помочь вам сделать это.
Замедляют ли виртуальные рабочие столы работу моего компьютера?
Незначительно. Виртуальные рабочие столы больше предназначены для организации задач, чем для запуска нескольких экземпляров вашей ОС.
Можно ли установить разные обои на каждый рабочий стол?
Нет, Windows 10 использует одни и те же обои для всех виртуальных рабочих столов.
Есть ли ограничение на количество виртуальных рабочих столов?
Технически определенного ограничения не существует, но слишком большое их количество может затруднить управление и может привести к использованию большего количества системных ресурсов.
Могу ли я использовать виртуальные рабочие столы на нескольких мониторах?
Да, вы можете использовать виртуальные рабочие столы на нескольких мониторах, что обеспечивает еще большую гибкость в управлении задачами.
Краткое содержание
- Откройте представление задач (клавиша Windows + Tab).
- Добавить новый рабочий стол.
- Переключитесь на другой рабочий стол (Ctrl + клавиша Windows + стрелка влево/вправо).
- Перемещение окон между рабочими столами.
- Закройте рабочий стол.
Заключение
Переключение рабочих столов в Windows 10 — это мощный инструмент, который поможет вам оставаться организованным и эффективным. Независимо от того, являетесь ли вы студентом, жонглирующим несколькими заданиями, профессионалом, управляющим различными проектами, или просто тем, кто любит более аккуратное цифровое рабочее пространство, виртуальные рабочие столы могут сыграть существенную роль.
Следуя простым шагам, описанным в этом руководстве, и применяя предоставленные советы, вы можете повысить свою производительность и оптимизировать рабочий процесс. Не стесняйтесь изучать более продвинутые функции и сторонние приложения для дальнейшей настройки вашего опыта. Удачного переключения!
Программы для Windows, мобильные приложения, игры - ВСЁ БЕСПЛАТНО, в нашем закрытом телеграмм канале - Подписывайтесь:)