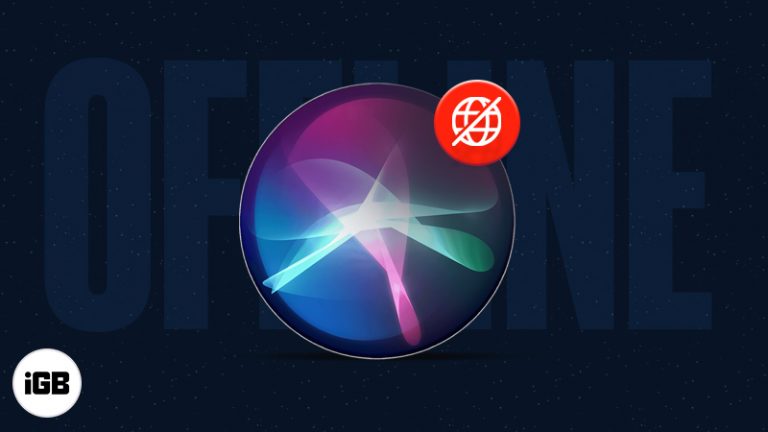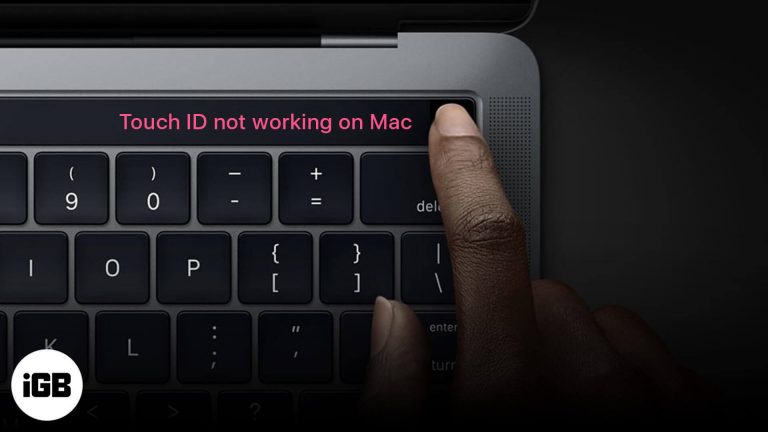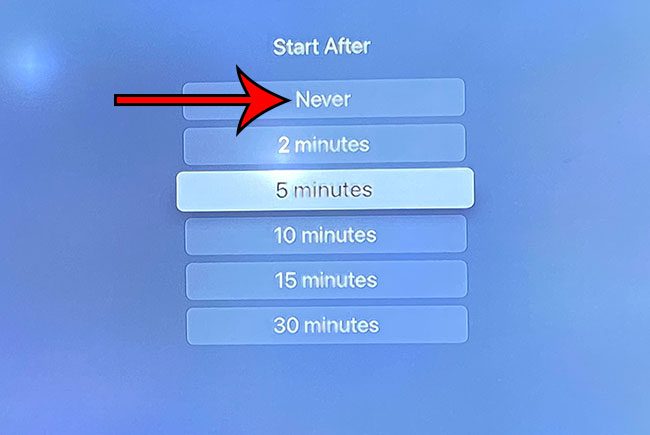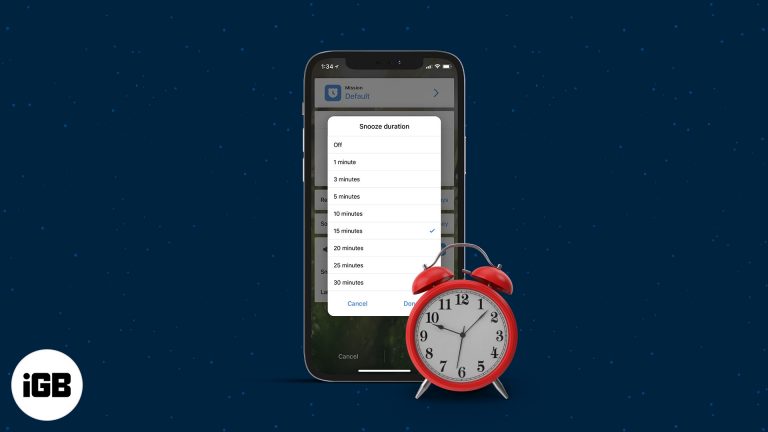Как переключать рабочие столы Windows 11: пошаговое руководство по эффективной многозадачности
Переключение рабочих столов в Windows 11 может помочь вам оставаться организованным и повысить производительность. Создавая несколько рабочих столов, вы можете разделить свои задачи, уменьшить беспорядок и быстро переключаться между различными рабочими пространствами. Вот как можно легко переключать рабочие столы в Windows 11.
Как переключать рабочие столы в Windows 11
В этом разделе мы расскажем вам, как переключаться между несколькими рабочими столами в Windows 11. Выполните эти шаги, чтобы эффективно управлять виртуальными рабочими пространствами.
Шаг 1: Откройте представление задач
Нажмите на значок «Просмотр задач», расположенный на панели задач.
Значок Task View выглядит как два перекрывающихся квадрата и обычно находится рядом с кнопкой Start. Нажатие на этот значок откроет представление, которое показывает все ваши открытые окна и рабочие столы.
Программы для Windows, мобильные приложения, игры - ВСЁ БЕСПЛАТНО, в нашем закрытом телеграмм канале - Подписывайтесь:)
Шаг 2: Создайте новый рабочий стол
Нажмите кнопку «Новый рабочий стол» в представлении задач.
После того, как вы откроете Task View, вы увидите опцию добавления нового рабочего стола в верхней или нижней части экрана. Нажатие этой кнопки создаст новый, чистый рабочий стол для использования.
Шаг 3: Переключитесь на другой рабочий стол
Щелкните по рабочему столу, на который вы хотите переключиться, в представлении задач.
После создания нескольких рабочих столов вы увидите их в списке Task View. Просто щелкните по рабочему столу, на который хотите переключиться, и он немедленно откроется.
Шаг 4: Используйте сочетания клавиш
Нажмите клавишу Windows + Ctrl + стрелку влево/вправо для переключения между рабочими столами.
Если вы предпочитаете использовать сочетания клавиш, эта комбинация позволит вам быстро перемещаться влево или вправо между доступными рабочими столами.
Шаг 5: Закройте рабочий стол.
Наведите курсор на рабочий стол в представлении задач и нажмите кнопку «X», чтобы закрыть его.
Если вам больше не нужен определенный рабочий стол, вы можете закрыть его, наведя на него указатель мыши в представлении задач и нажав на значок «X», который появляется в углу.
После выполнения этих шагов вы успешно переключите рабочие столы в Windows 11. Это позволит вам разделить различные задачи и приложения на отдельные рабочие пространства, что поможет вам оставаться сосредоточенными и организованными.
Советы по переключению рабочих столов в Windows 11
- Чаще используйте представление задач, чтобы просмотреть обзор всех открытых рабочих столов и окон.
- Дайте имена рабочим столам, щелкнув правой кнопкой мыши по рабочему столу в представлении задач и выбрав «Переименовать».
- Группируйте связанные приложения на одном рабочем столе, чтобы поддерживать порядок.
- Настройте каждый рабочий стол с помощью разных обоев, чтобы их было легче различать.
- Используйте сочетания клавиш для быстрого перемещения между рабочими столами, не прерывая рабочий процесс.
Часто задаваемые вопросы
Сколько рабочих столов можно создать в Windows 11?
В Windows 11 вы можете создать столько рабочих столов, сколько вам нужно. Определенных ограничений нет, поэтому смело создавайте несколько рабочих столов для организации своих задач.
Будут ли потеряны открытые приложения при закрытии рабочего стола?
Нет, закрытие рабочего стола не приведет к потере открытых приложений. Windows 11 перенесет все открытые приложения с закрытого рабочего стола на другой доступный рабочий стол.
Можно ли установить разные обои на каждый рабочий стол?
Да, вы можете установить разные обои для каждого рабочего стола. Это помогает визуально различать разные рабочие пространства.
Что произойдет, если я перезагружу компьютер?
Ваши рабочие столы будут сохранены даже если вы перезагрузите компьютер. Однако вам может потребоваться повторно открыть любые приложения или документы, которые были открыты до перезагрузки.
Можно ли перемещать окна между рабочими столами?
Да, вы можете перемещать окна между рабочими столами. Откройте Task View, затем перетащите окно, которое вы хотите переместить, на другой рабочий стол.
Краткое содержание
- Откройте представление задач.
- Создайте новый рабочий стол.
- Переключитесь на другой рабочий стол.
- Используйте сочетания клавиш.
- Закройте рабочий стол.
Заключение
Переключение рабочих столов в Windows 11 — это фантастический способ управлять несколькими задачами и поддерживать рабочее пространство без беспорядка. Выполняя простые шаги, описанные выше, вы можете легко создавать и переключаться между различными рабочими столами, повышая свою производительность и концентрацию. Не забудьте воспользоваться предоставленными советами, чтобы максимально использовать функцию виртуального рабочего стола.
Если вы нашли это руководство полезным, рассмотрите возможность изучения дополнительных функций Windows 11 для дальнейшей оптимизации рабочего процесса. Независимо от того, являетесь ли вы студентом, профессионалом или обычным пользователем, знание того, как переключать рабочие столы, может значительно улучшить ваш опыт работы с компьютером. Счастливой многозадачности!
Программы для Windows, мобильные приложения, игры - ВСЁ БЕСПЛАТНО, в нашем закрытом телеграмм канале - Подписывайтесь:)