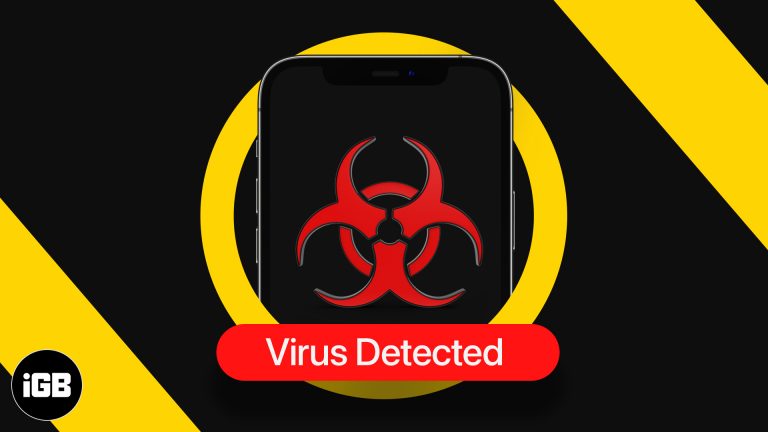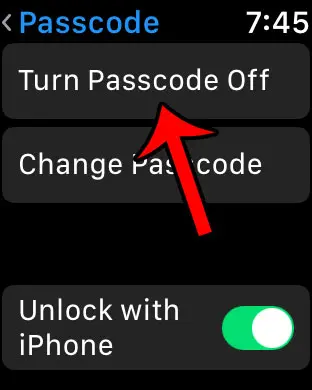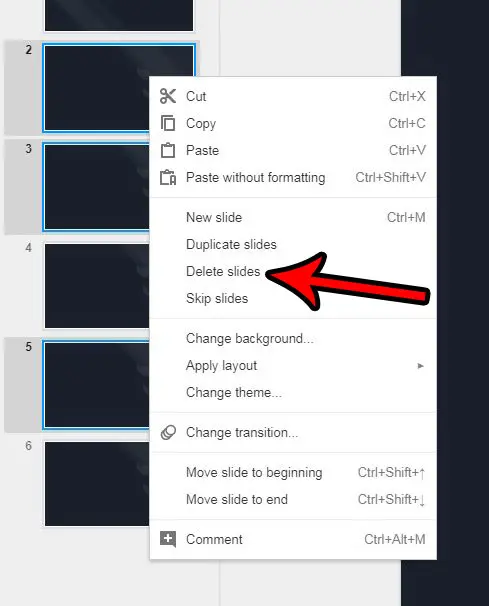Как переключить язык на клавиатуре Windows 10: пошаговое руководство
Переключение языка на клавиатуре в Windows 10 довольно простое и понятное. Независимо от того, владеете ли вы несколькими языками или изучаете новый язык, вы можете выполнить несколько простых шагов, чтобы изменить язык ввода. Просто зайдите в настройки, добавьте язык по вашему выбору и легко переключайтесь между языками с помощью сочетания клавиш.
Как переключить язык на клавиатуре Windows 10
В этом руководстве вы узнаете, как добавить новый язык на клавиатуру и переключаться между ними в Windows 10. Это полезный навык, если вам нужно печатать на разных языках для работы, учебы или личного использования. Выполните эти шаги, и вы сможете печатать в кратчайшие сроки!
Шаг 1: Откройте «Настройки».
Сначала откройте приложение «Параметры», нажав меню «Пуск» и выбрав значок шестеренки.
Настройки — это место, где вы можете настроить многие аспекты вашего компьютера, включая параметры клавиатуры. Это как центр управления для вашего ПК.
Программы для Windows, мобильные приложения, игры - ВСЁ БЕСПЛАТНО, в нашем закрытом телеграмм канале - Подписывайтесь:)
Шаг 2: Выберите время и язык
Далее выберите опцию «Время и язык» в меню настроек.
В этом разделе вы можете управлять всеми языковыми настройками, включая языки ввода с клавиатуры.
Шаг 3: Нажмите «Язык».
Теперь нажмите на вкладку «Язык» в левой части экрана.
Это откроет все языковые настройки вашей операционной системы, включая языки отображения и ввода.
Шаг 4: Добавьте язык
Нажмите «Добавить язык» в разделе «Предпочитаемые языки».
Вы увидите список доступных языков. Выберите нужный вам язык и следуйте инструкциям по его установке.
Шаг 5: Установите языковые настройки
После добавления языка щелкните по нему и выберите «Параметры», чтобы загрузить дополнительные языковые пакеты, если это необходимо.
Это гарантирует доступность всех функций языка, таких как преобразование текста в речь и рукописный ввод.
Шаг 6: Используйте сочетание клавиш для переключения
Для переключения между языками нажмите «Alt + Shift» или «Windows key + Space».
Это ваш быстрый способ переключения между различными раскладками клавиатуры без необходимости возвращаться к настройкам.
После выполнения этих шагов вы сможете переключать язык клавиатуры на лету. Просто используйте сочетание клавиш для переключения между добавленными языками. Вы увидите значок на панели задач, указывающий текущий язык ввода.
Советы по переключению языка на клавиатуре Windows 10
- Добавить несколько языков: Вы можете добавить более одного языка, если часто переключаетесь между несколькими языками.
- Настроить сочетания клавиш: Настройте сочетание клавиш для переключения языков, если сочетание клавиш по умолчанию вам не удобно.
- Проверить языковые пакеты: Обязательно загрузите полный языковой пакет для дополнительных функций, таких как проверка орфографии.
- Упражняться: Потратьте некоторое время на практику работы с новой раскладкой, чтобы научиться уверенно печатать на новом языке.
- Индикатор языка монитора: Обратите внимание на индикатор языка на панели задач, чтобы узнать, какой язык активен.
Часто задаваемые вопросы
Какая комбинация клавиш позволяет переключать языки клавиатуры в Windows 10?
Наиболее распространенные сочетания клавиш — «Alt + Shift» и «Windows key + Space». Эти сочетания клавиш позволяют быстро переключаться между языками.
Как удалить язык из настроек клавиатуры?
Перейдите в «Настройки» > «Время и язык» > «Язык», выберите язык и нажмите «Удалить». Это приведет к удалению языка из параметров клавиатуры.
Могу ли я использовать несколько раскладок клавиатуры для одного языка?
Да, вы можете добавить различные раскладки клавиатуры (например, QWERTY или AZERTY) для одного и того же языка с помощью языковых параметров.
Что делать, если нужного мне языка нет в списке?
Если языка нет в списке, возможно, он пока не поддерживается Windows 10. Проверьте наличие обновлений или найдите стороннее программное обеспечение для клавиатуры.
Как сделать язык языком ввода по умолчанию?
Перейдите в Настройки > Время и язык > Язык и переместите нужный язык в начало списка. Это установит его как язык ввода по умолчанию.
Краткое содержание
- Откройте «Настройки».
- Выберите Время и Язык.
- Нажмите «Язык».
- Добавить язык.
- Установите языковые настройки.
- Для переключения используйте сочетание клавиш.
Заключение
Переключение языка на клавиатуре в Windows 10 может сделать вас более гибким и продуктивным, независимо от того, работаете ли вы в многоязычной среде или просто хотите попрактиковаться в новом языке. Процесс прост и может быть завершен всего за несколько минут. Вы сможете легко переключаться между языками с помощью быстрого сочетания клавиш.
Изучите настройки немного подробнее, чтобы узнать, какие еще настраиваемые функции доступны. Помните, что возможность печатать на нескольких языках может открыть новые возможности и значительно облегчить общение. Если вы нашли это руководство полезным, рассмотрите возможность поделиться им с друзьями или коллегами, которым также может быть полезно знать, как переключать язык на клавиатуре Windows 10. Приятного набора текста!
Программы для Windows, мобильные приложения, игры - ВСЁ БЕСПЛАТНО, в нашем закрытом телеграмм канале - Подписывайтесь:)