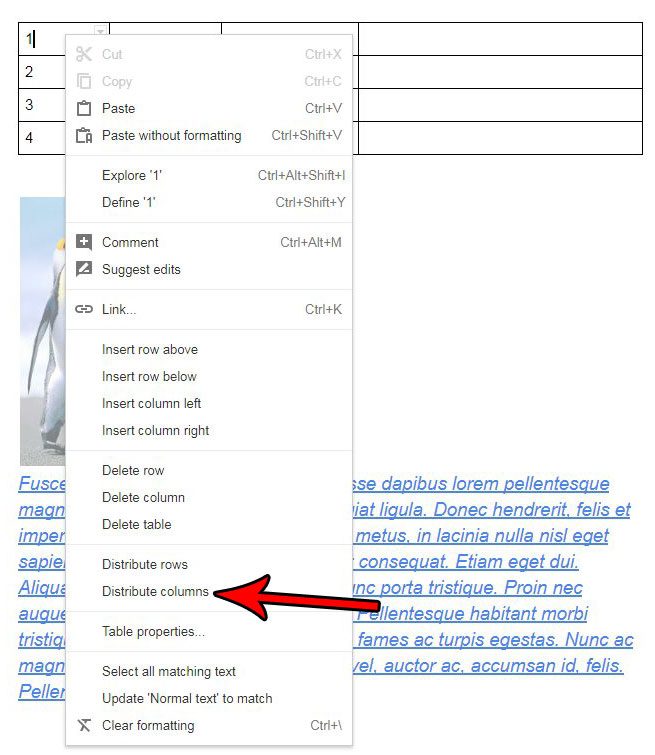Как переключиться из режима планшета в режим рабочего стола в Windows 11: руководство
Переключение из режима планшета в режим рабочего стола в Windows 11 — это простой процесс, который можно выполнить за несколько быстрых шагов. Вам просто нужно перейти в меню «Параметры» и сделать несколько выборов. Это руководство проведет вас через весь процесс и предоставит несколько полезных советов, которые обеспечат плавный переход между режимами.
Как переключиться из режима планшета в режим рабочего стола Windows 11
В этом разделе мы рассмотрим шаги по переключению из режима планшета в режим рабочего стола в Windows 11. Это руководство поможет вам понять, как быстро и легко выполнить эти изменения.
Шаг 1: Откройте меню настроек.
Первый шаг к переключению режимов — открыть меню «Настройки».
Для этого нажмите на меню «Пуск» (значок Windows в левом нижнем углу экрана) и выберите «Параметры» из списка опций. Вы также можете нажать клавишу Windows + I на клавиатуре, чтобы напрямую открыть Параметры.
Программы для Windows, мобильные приложения, игры - ВСЁ БЕСПЛАТНО, в нашем закрытом телеграмм канале - Подписывайтесь:)
Шаг 2: Перейдите к параметрам системы.
В меню «Настройки» вам нужно найти опцию «Система».
Нажмите на опцию «Система», которая обычно является первым пунктом в списке. Это перенесет вас в новое меню, где вы можете настроить различные параметры системы.
Шаг 3: Выберите режим планшета
Теперь, когда вы находитесь в настройках системы, найдите опцию «Режим планшета».
Прокрутите список параметров слева, пока не найдете «Режим планшета». Щелкните по нему, чтобы открыть настройки режима планшета.
Шаг 4: Измените настройки режима планшета
В настройках режима планшета вам необходимо изменить поведение вашего устройства при использовании его в качестве планшета.
В разделе «Когда я вхожу в систему» есть раскрывающееся меню. Нажмите на него и выберите «Никогда не использовать режим планшета», чтобы автоматически переключаться в режим рабочего стола при каждом входе в систему.
Шаг 5: Примените изменения
Сделав выбор, закройте меню «Настройки», чтобы применить изменения.
Теперь вы можете выйти из меню настроек, нажав кнопку «X» в правом верхнем углу окна. Теперь ваше устройство перейдет в режим рабочего стола.
После выполнения этих шагов ваше устройство Windows 11 будет в режиме рабочего стола. Меню «Пуск» и панель задач будут выглядеть так, как они обычно выглядят в стандартной среде рабочего стола.
Советы по переключению из режима планшета в режим рабочего стола Windows 11
- Проверьте возможности вашего устройства: Не все устройства поддерживают оба режима. Убедитесь, что ваше устройство совместимо с режимом рабочего стола.
- Используйте сочетания клавиш: Помните, что вы можете быстро открыть меню «Настройки» с помощью сочетания клавиш Windows + I.
- Настройте параметры отображения: После переключения режимов вам может потребоваться настроить параметры дисплея для наилучшего восприятия.
- Настройте панель задач: В режиме рабочего стола вы можете закрепить любимые приложения на панели задач для удобства доступа.
- Перезапустите при необходимости: Иногда быстрая перезагрузка может помочь, если устройство не переключает режимы сразу.
Часто задаваемые вопросы
Могу ли я вернуться в режим планшета?
Да, вы можете вернуться в режим планшета, выполнив те же действия и выбрав «Использовать режим планшета» в настройках режима планшета.
Почему мое устройство не переключает режимы?
Убедитесь, что ваше устройство поддерживает оба режима и что вы правильно выполнили шаги. Перезагрузка также может помочь.
Повлияет ли переключение режимов на мои файлы?
Нет, переключение между режимами не повлияет на ваши файлы или приложения. Это просто изменение в отображении интерфейса.
Могу ли я настроить режим планшета?
Да, вы можете настроить макет и параметры в режиме планшета в соответствии со своими предпочтениями.
Есть ли сочетание клавиш для переключения между режимами?
Прямого сочетания клавиш нет, но доступ к меню «Параметры» с помощью клавиши Windows + I может ускорить процесс.
Краткое содержание
- Откройте меню настроек.
- Перейдите к разделу «Параметры системы».
- Выберите режим планшета.
- Измените настройки режима планшета.
- Примените изменения.
Заключение
Переключение из режима планшета в режим рабочего стола в Windows 11 является простым и может значительно повысить вашу производительность, если вы предпочитаете традиционный интерфейс рабочего стола. Следуя шагам, описанным в этом руководстве, вы можете выполнить это изменение быстро и эффективно.
Если у вас возникнут какие-либо проблемы, обратитесь к разделам советов и часто задаваемых вопросов для получения дополнительной помощи. Помните, что возможность переключения между этими режимами является одной из сильных сторон Windows 11, предлагая гибкость пользователям в зависимости от их текущих потребностей.
Не стесняйтесь узнать больше о параметрах и возможностях настройки Windows 11, чтобы максимально использовать возможности вашего устройства. Удачной работы с компьютером!
Программы для Windows, мобильные приложения, игры - ВСЁ БЕСПЛАТНО, в нашем закрытом телеграмм канале - Подписывайтесь:)