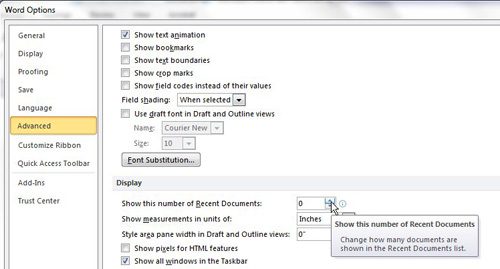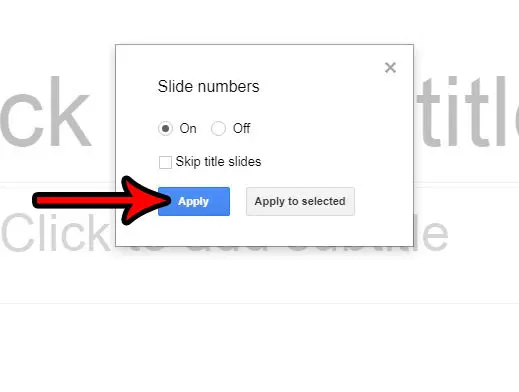Как переключиться на HDMI на ПК с Windows 11: пошаговое руководство
Переключение на HDMI на ПК с Windows 11 простое и может быть выполнено всего за несколько шагов. Вам нужно будет подключить кабель HDMI как к ПК, так и к монитору или телевизору, затем выбрать вход HDMI с помощью настроек дисплея. Давайте углубимся в подробные шаги по выполнению переключения.
Как переключиться на HDMI на ПК с Windows 11
В этом разделе вы узнаете, как переключить выход дисплея вашего ПК на HDMI, чтобы обеспечить наилучшее качество изображения на внешнем мониторе или телевизоре.
Шаг 1: Подключите кабель HDMI
Сначала подключите один конец кабеля HDMI к порту HDMI вашего ПК, а другой конец — к монитору или телевизору.
Убедитесь, что оба устройства включены. Большинство современных ПК, телевизоров и мониторов имеют порты HDMI, но вам может понадобиться адаптер, если ваш ПК использует другой тип порта.
Программы для Windows, мобильные приложения, игры - ВСЁ БЕСПЛАТНО, в нашем закрытом телеграмм канале - Подписывайтесь:)
Шаг 2: Откройте настройки дисплея.
Далее щелкните правой кнопкой мыши по рабочему столу и выберите в контекстном меню пункт «Параметры экрана».
Это действие откроет окно настроек дисплея, в котором вы можете управлять несколькими дисплеями и выбирать основной дисплей.
Шаг 3: Определите дисплеи
В окне «Параметры дисплея» прокрутите страницу вниз и нажмите кнопку «Определить».
Этот шаг гарантирует, что ваш ПК распознает внешний монитор или телевизор, подключенный через HDMI. Если вы не видите второй дисплей, убедитесь, что кабель надежно подключен, и повторите попытку обнаружения.
Шаг 4: Выберите HDMI-дисплей
После обнаружения внешнего дисплея прокрутите вверх и щелкните по нему, чтобы выбрать.
Выбранный вами дисплей будет выделен. Здесь вы также можете упорядочить дисплеи в соответствии с их физической настройкой.
Шаг 5: Выберите режим отображения
В разделе «Несколько дисплеев» выберите нужный режим отображения из раскрывающегося меню (например, «Дублировать», «Расширить», «Только второй экран»).
Каждый режим служит разным целям. «Дублировать» зеркально отображает экран вашего ПК, «Расширить» создает расширенное рабочее пространство, а «Только второй экран» отключает экран вашего ПК.
После выполнения этих шагов ваш ПК должен теперь отображать изображение через подключенный через HDMI монитор или телевизор. Возможно, вам придется настроить разрешение или ориентацию экрана, чтобы получить наилучшее качество изображения.
Советы по переключению на HDMI на ПК с Windows 11
- Проверьте качество кабеля: Для наилучшего качества сигнала и изображения используйте высококачественный кабель HDMI.
- Обновить драйверы: Убедитесь, что ваши графические драйверы обновлены, чтобы избежать проблем с совместимостью.
- Используйте правильный ввод: Убедитесь, что ваш монитор или телевизор настроен на правильный вход HDMI.
- Настройки разрешения: Отрегулируйте разрешение дисплея в настройках в соответствии с вашим монитором или телевизором для оптимальной четкости.
- Устранение неполадок со звуком: Если звук не поступает через HDMI, проверьте настройки звука и убедитесь, что в качестве выходного устройства выбран HDMI.
Часто задаваемые вопросы
Почему мой HDMI-дисплей не обнаружен?
Убедитесь, что кабель надежно подключен, а внешний монитор или телевизор включены. Попробуйте использовать другой кабель HDMI или порт, если проблема не устранена.
Могу ли я использовать несколько дисплеев HDMI?
Да, если на вашем ПК имеется более одного порта HDMI или вы используете разветвитель HDMI, вы можете подключить и использовать несколько дисплеев.
Почему разрешение дисплея неверное?
Отрегулируйте разрешение в настройках дисплея в соответствии с собственным разрешением вашего монитора или телевизора.
Как воспроизводить звук через HDMI-подключение?
Перейдите в настройки звука и выберите устройство HDMI в качестве устройства воспроизведения по умолчанию.
Могу ли я легко переключиться обратно на экран своего ПК?
Да, просто зайдите в настройки дисплея и измените режим отображения обратно на «Только экран ПК».
Краткое содержание
- Подключите кабель HDMI
- Открыть настройки дисплея
- Обнаружение дисплеев
- Выберите HDMI-дисплей
- Выберите режим отображения
Заключение
Переключение на HDMI на ПК с Windows 11 — это простой процесс, который может значительно улучшить ваши визуальные впечатления. Независимо от того, пытаетесь ли вы наслаждаться фильмом на большом экране или вам нужно дополнительное рабочее пространство для производительности, подключение HDMI — это универсальное решение. Выполнив шаги, описанные выше, вы не должны испытывать никаких проблем с переключением.
Не забудьте проверить качество кабеля и убедиться, что ваши драйверы обновлены для наилучшего опыта. Если у вас возникнут какие-либо проблемы, разделы советов и часто задаваемых вопросов помогут вам устранить распространенные проблемы.
Приятного просмотра! Если вас интересуют дополнительные советы и рекомендации по оптимизации работы с Windows 11, обязательно ознакомьтесь с нашими другими статьями.
Программы для Windows, мобильные приложения, игры - ВСЁ БЕСПЛАТНО, в нашем закрытом телеграмм канале - Подписывайтесь:)