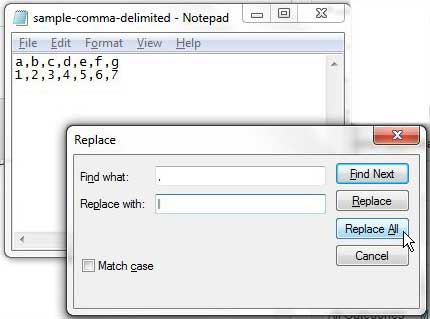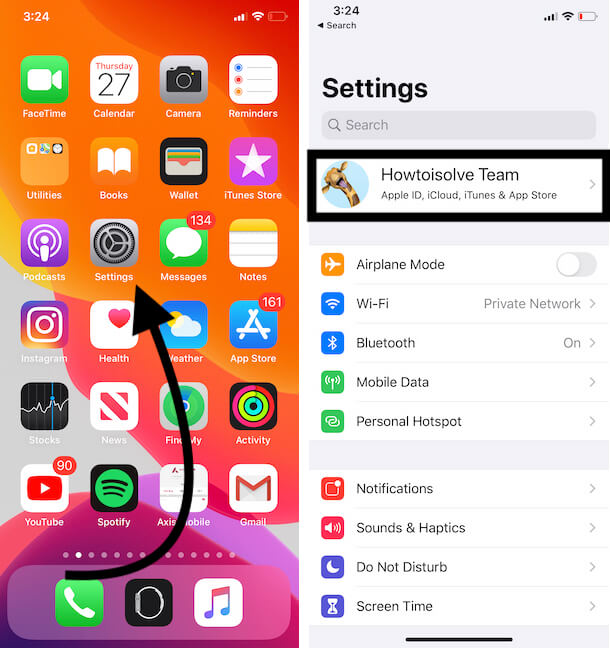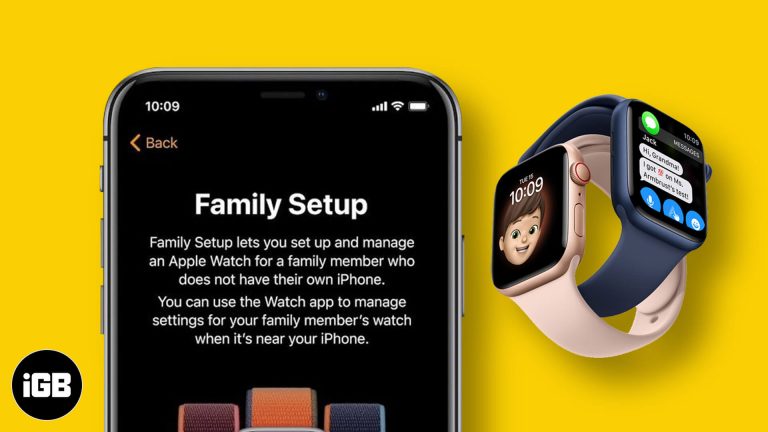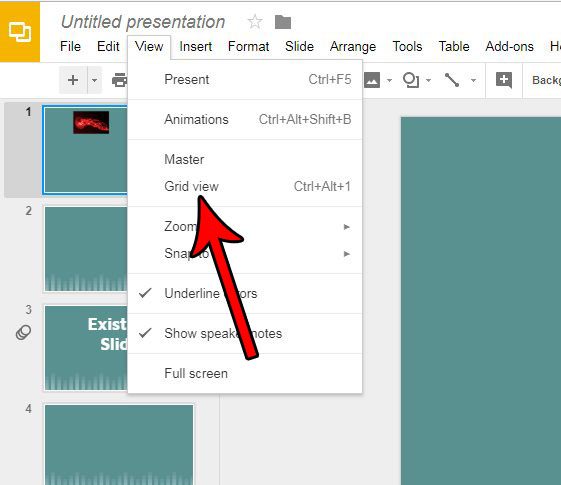Как переключиться с Wi-Fi на Ethernet в Windows 11: пошаговое руководство
Переключение с Wi-Fi на Ethernet в Windows 11 — простая задача. Чтобы внести изменения, вам нужно будет просмотреть несколько настроек. К концу этого руководства вы сможете легко переключать тип подключения.
Как переключиться с Wi-Fi на Ethernet в Windows 11
Переключение с Wi-Fi на Ethernet в Windows 11 обеспечит стабильное и быстрое подключение к Интернету. Чтобы переключиться, выполните следующие действия:
Шаг 1. Подключите кабель Ethernet
Подключите один конец кабеля Ethernet к компьютеру, а другой конец — к маршрутизатору или модему.
Подключение кабеля физически соединяет ваш компьютер с сетью, что является первым шагом в использовании соединения Ethernet.
Программы для Windows, мобильные приложения, игры - ВСЁ БЕСПЛАТНО, в нашем закрытом телеграмм канале - Подписывайтесь:)
Шаг 2. Откройте меню настроек.
Нажмите на меню «Пуск» и выберите «Настройки».
В меню «Настройки» вы можете найти все конфигурации системы для вашего устройства с Windows 11.
Шаг 3. Перейдите в раздел «Сеть и Интернет».
В меню «Настройки» нажмите «Сеть и Интернет».
В этом разделе собраны все настройки, связанные с сетью, включая конфигурации Wi-Fi и Ethernet.
Шаг 4. Выберите Ethernet.
Найдите и нажмите «Ethernet» в списке параметров сети.
Выбор Ethernet позволит вам настроить параметры, специфичные для вашего проводного соединения.
Шаг 5. Отключите Wi-Fi.
Вернитесь на страницу «Сеть и Интернет» и нажмите «Wi-Fi». Затем переключите переключатель, чтобы выключить Wi-Fi.
Отключение Wi-Fi гарантирует, что ваш компьютер будет использовать соединение Ethernet вместо попыток подключения через Wi-Fi.
После выполнения этих шагов ваш компьютер автоматически будет использовать более стабильное и быстрое соединение Ethernet вместо Wi-Fi.
Советы по переключению с Wi-Fi на Ethernet в Windows 11
- Проверьте подключение кабеля: Убедитесь, что кабель Ethernet надежно подключен на обоих концах. Незакрепленный кабель может вызвать периодические проблемы с подключением.
- Сетевой адаптер: убедитесь, что сетевой адаптер Ethernet включен в диспетчере устройств. Иногда их можно отключить по умолчанию.
- Обновления драйверов: обновляйте сетевые драйверы. Устаревшие драйверы могут вызвать проблемы с подключением.
- Настройки IP: проверьте настройки IP, если у вас есть проблемы с сетью. Иногда установка автоматической конфигурации IP может решить проблемы с подключением.
- Настройки брандмауэра: проверьте настройки брандмауэра, так как они иногда могут блокировать соединения Ethernet.
Часто задаваемые вопросы
Почему мне следует перейти с Wi-Fi на Ethernet?
Ethernet, как правило, более стабилен и быстрее, чем Wi-Fi, что делает его идеальным для действий, требующих надежного соединения, таких как игры или видеоконференции.
Как узнать, работает ли мое Ethernet-соединение?
Зайдите в настройки сети и Интернета и проверьте статус. В разделе Ethernet должно быть написано «Подключено».
Могу ли я одновременно использовать Wi-Fi и Ethernet?
Да, но ваш компьютер будет отдавать приоритет Ethernet-соединению для доступа в Интернет, когда оба подключены.
Что делать, если мое Ethernet-соединение не обнаружено?
Сначала проверьте физическое соединение. Если это не помогло, убедитесь, что ваш адаптер Ethernet включен, и обновите сетевые драйверы.
Как мне снова переключиться на Wi-Fi?
Просто зайдите в настройки «Сеть и Интернет», нажмите «Wi-Fi» и переключите переключатель, чтобы включить его. При необходимости отключите Ethernet.
Краткое содержание
- Подключите кабель Ethernet.
- Откройте меню «Настройки».
- Перейдите в Сеть и Интернет.
- Выберите Ethernet.
- Отключите Wi-Fi.
Заключение
Переключение с Wi-Fi на Ethernet в Windows 11 — это простой процесс, который может значительно улучшить вашу работу в Интернете. Следуя инструкциям, описанным в этом руководстве, вы сможете легко выполнить переход и получить более надежное соединение.
Независимо от того, являетесь ли вы геймером, желающим снизить задержку, профессионалом, которому необходимы стабильные видеозвонки, или просто человеком, который ценит надежное подключение к Интернету, переключение на Ethernet может иметь заметное значение. Не забывайте обновлять драйверы и проверять настройки брандмауэра, чтобы все работало без сбоев.
Чтобы получить дополнительные советы по оптимизации работы с Windows 11, рассмотрите возможность изучения других сетевых настроек и функций системы. Удачного серфинга!
Программы для Windows, мобильные приложения, игры - ВСЁ БЕСПЛАТНО, в нашем закрытом телеграмм канале - Подписывайтесь:)