Как переключаться между представлением сетки и представлением списка на Apple Watch
Многие приложения, которые вы используете на своем iPhone, iPad или iPod Touch, также имеют версии для Apple Watch. Некоторые из этих приложений будут иметь ограниченную функциональность на часах из-за характера использования этого устройства, но, тем не менее, они могут быть полезны на вашем запястье.
Вы можете получить доступ к приложениям на Apple Watch, нажав кнопку с короной на боковой панели устройства. В зависимости от того, как в настоящее время настроено отображение ваших приложений, эти приложения могут отображаться в виде сетки значков приложений или могут быть отсортированы в список.
если вы обнаружите, что трудно найти нужное приложение в виде сетки или если вы не можете одновременно просмотреть достаточно приложений в виде списка, возможно, вы ищете способ изменить это.
Наше руководство ниже покажет вам, как переключаться между представлением сетки и представлением списка на Apple Watch, если вы хотите, чтобы ваши приложения сортировались по-другому.
Программы для Windows, мобильные приложения, игры - ВСЁ БЕСПЛАТНО, в нашем закрытом телеграмм канале - Подписывайтесь:)
Как изменить представления приложений на Apple Watch
- Открой Смотреть приложение на вашем iPhone.
- Выберите Мои часы вкладка
- Выбирать Просмотр приложения.
- Выберите нужный вариант.
Наше руководство продолжается ниже дополнительной информацией о переключении представлений приложений на Apple Watch, включая изображения этих шагов.
Наш учебник по спискам желаний Amazon может показать вам, как эффективно управлять своими списками из приложения на iPhone.
Как переключить параметры отображения приложения на Apple Watch (руководство с изображениями)
Действия, описанные в этой статье, были выполнены на iPhone 13 с iOS 15.0.2. Я использую Apple Watch 7 с WatchOS версии 8.3. Эти же шаги будут работать на других версиях iPhone и iOS, а также на некоторых других моделях часов.
Шаг 1: Откройте iPhone Смотреть приложение.
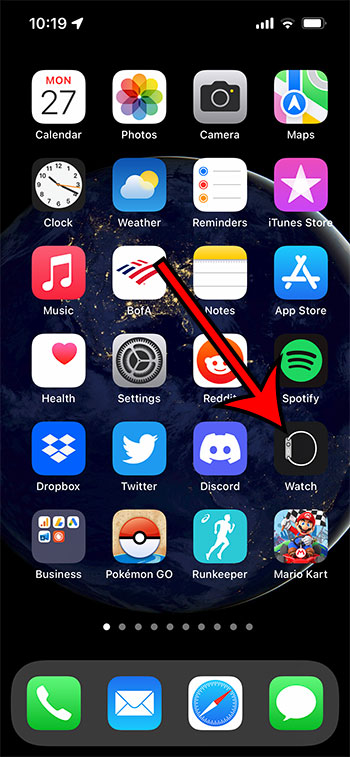
Шаг 2. Коснитесь Мои часы вкладку в левом нижнем углу экрана.
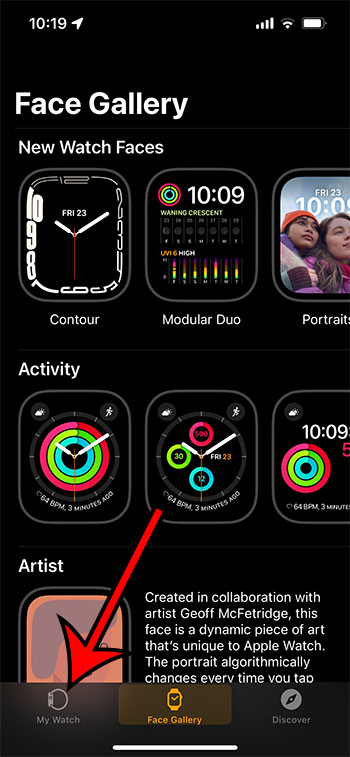
Шаг 3: Выберите Просмотр приложения вариант в верхней части меню.
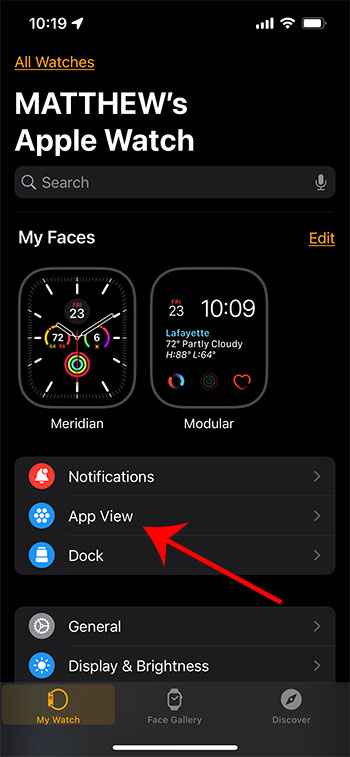
Шаг 4. Коснитесь круга под Вид сетки или Посмотреть списокв зависимости от того, какой вариант вы хотите использовать.
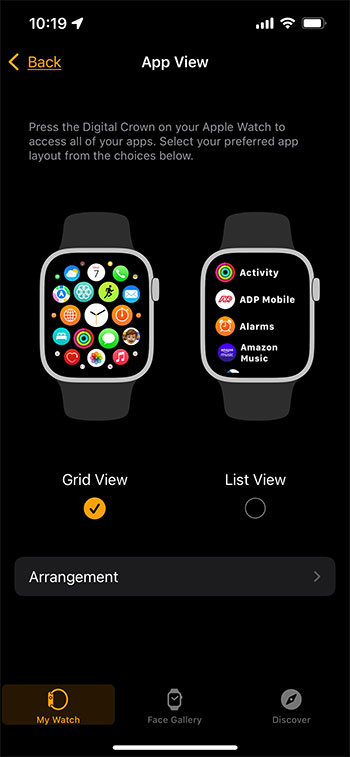
Вы можете продолжить чтение ниже, чтобы узнать больше об изменении представлений приложений на ваших часах.
Дополнительная информация о том, как переключаться между представлением сетки и представлением списка на Apple Watch
Приведенные выше шаги показали вам, как настроить представление приложения с помощью приложения Watch по умолчанию, которое есть на вашем iPhone.
Однако, если вы предпочитаете выполнять эти действия на самих часах, а не на iPhone, вы можете это сделать. Эти шаги обсуждают, как:
- Нажмите кнопку заводной головки сбоку часов.
- Выберите значок шестеренки, чтобы открыть настройки.
- Прокрутите вниз и выберите Просмотр приложения.
- Коснитесь нужного параметра.
Как только вы выберете другой вид приложения, он будет обновляться автоматически. Затем вы можете нажать кнопку с короной на боковой панели устройства, чтобы увидеть текущее представление приложения и решить, хотите ли вы просматривать и перемещаться по приложениям с Apple Watch таким образом.
Если вы выберете опцию «Сетка» через приложение Watch, в нижней части экрана появится кнопка «Расстановка». Если вы нажмете эту кнопку, вы увидите текущий макет приложений для часов. Если вы нажмете и удержите одно из приложений в этой сетке, вы сможете перетащить его в другое место. Это позволяет вам изменить порядок и расположение приложений для часов, чтобы вам было легче получить доступ к наиболее часто используемым приложениям.
Если вы выберете список приложений, они будут отсортированы в алфавитном порядке, когда вы нажмете кнопку с короной.
Последний способ изменить представление приложения на Apple Watch — нажать кнопку с короной, чтобы перейти к текущему представлению приложения, а затем нажать и удерживать имя или значок приложения. Откроется экран, на котором вы также можете выбрать вид приложения. Существует также опция «Редактировать приложения», которая при нажатии дает вам возможность удалить некоторые приложения на часах. Приложения, которые можно удалить, будут отмечены маленьким крестиком в левом верхнем углу. Обратите внимание, что это удалит приложение только с часов, а не с iPhone. Вы можете выйти из режима редактирования приложения, нажав кнопку заводной головки сбоку часов.
Связанный
Программы для Windows, мобильные приложения, игры - ВСЁ БЕСПЛАТНО, в нашем закрытом телеграмм канале - Подписывайтесь:)
