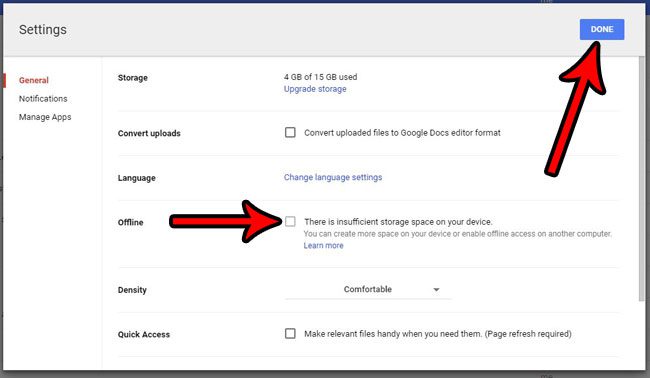Как перемещать файлы в папке Windows 11: пошаговое руководство
Перемещение файлов в папке в Windows 11 — простой процесс. Все, что вам нужно сделать, это открыть папку, выбрать файлы, которые вы хотите переместить, а затем перетащить их в нужное место в папке. Альтернативно вы можете использовать метод вырезания и вставки.
Как перемещать файлы в папке Windows 11
В этом разделе вы шаг за шагом узнаете, как перемещать файлы внутри папки в системе Windows 11. Следуя этим инструкциям, вы легко сможете управлять своими файлами и поддерживать порядок в каталогах.
Шаг 1: Откройте папку
Сначала откройте папку, содержащую файлы, которые вы хотите переместить.
Для этого просто дважды щелкните значок папки. Вы можете найти свои папки, используя проводник.
Программы для Windows, мобильные приложения, игры - ВСЁ БЕСПЛАТНО, в нашем закрытом телеграмм канале - Подписывайтесь:)
Шаг 2: выберите файлы
Далее выберите файлы, которые хотите переместить.
Вы можете щелкнуть каждый файл, удерживая нажатой клавишу Ctrl, чтобы выбрать несколько файлов, или использовать Shift, чтобы выбрать диапазон файлов. Альтернативно, вы можете щелкнуть и перетащить мышь, чтобы создать рамку выбора вокруг файлов, которые хотите переместить.
Шаг 3. Перетащите
Перетащите выбранные файлы в новое место в папке.
Нажмите и удерживайте выбранные файлы мышью, затем перетащите их в нужное место в той же папке. Отпустите кнопку мыши, чтобы переместить туда файлы.
Шаг 4. Используйте «Вырезать и вставить»
Альтернативно вы можете использовать метод вырезания и вставки.
Щелкните правой кнопкой мыши выбранные файлы и выберите «Вырезать», затем щелкните правой кнопкой мыши целевое место в папке и выберите «Вставить». Этот метод полезен, если вы перемещаете файлы между разными разделами папки.
Шаг 5: Подтвердите перемещение
Наконец, подтвердите, что файлы были перемещены в новое место.
Проверьте новое местоположение в папке, чтобы убедиться, что все файлы находятся на месте. Если нет, повторите шаги, чтобы убедиться, что все файлы перемещены по назначению.
После выполнения этих шагов ваши файлы будут аккуратно расположены в папке так, как вы хотите.
Советы по перемещению файлов в папке Windows 11
- Используйте сочетания клавиш: Используйте Ctrl + X для вырезания и Ctrl + V для вставки, чтобы ускорить процесс.
- Метод правой кнопки мыши: Щелкните правой кнопкой мыши файлы, чтобы открыть быстрое меню для вырезания и вставки.
- Отменить действие: Если вы допустили ошибку, нажмите Ctrl + Z, чтобы отменить последнее действие.
- Создать подпапки: Лучше организуйте свои файлы, создавая подпапки и перемещая в них связанные файлы.
- Проверьте размер файла: Убедитесь, что в месте назначения достаточно места для размещения файлов, если они большие.
Часто задаваемые вопросы
Могу ли я переместить несколько файлов одновременно?
Да, вы можете выбрать несколько файлов, удерживая клавишу Ctrl и нажимая на каждый файл. Вы также можете использовать Shift для выбора диапазона файлов.
Что делать, если я случайно удалю файл во время его перемещения?
Вы можете восстановить удаленные файлы из корзины, открыв ее и вернув файл в исходное местоположение.
Есть ли способ копировать файлы вместо их перемещения?
Да, используйте опцию «Копировать» вместо «Вырезать», чтобы дублировать файлы в новом месте, сохраняя при этом оригиналы.
Как я могу перемещать файлы между разными папками?
Вы можете перемещать файлы между разными папками, выбрав их с помощью «Вырезать», а затем перейдя к целевой папке и используя «Вставить».
Могу ли я автоматически упорядочивать файлы по дате или типу?
Да, вы можете сортировать файлы по дате, типу или другим критериям, щелкнув папку правой кнопкой мыши и выбрав «Сортировать по».
Краткое содержание
- Откройте папку.
- Выберите файлы.
- Перетащите.
- Используйте вырезание и вставку.
- Подтвердите ход.
Заключение
Вот оно — простое и понятное руководство о том, как перемещать файлы в папке в Windows 11. Это базовый навык, но его освоение может сделать вашу цифровую жизнь намного более гладкой. Независимо от того, упорядочиваете ли вы документы, изображения или любые другие файлы, эти шаги помогут вам сохранить все в порядке.
Помните, что поддержание организованности — это не только перемещение файлов; речь идет о создании системы, которая будет работать на вас. Используйте подпапки, четко называйте файлы и не забывайте об этих удобных сочетаниях клавиш.
Если эта статья оказалась для вас полезной, рассмотрите возможность более подробного изучения других функций Windows 11. Вам предстоит многое изучить: от настройки панели задач до использования виртуальных рабочих столов. Удачной организации!
Программы для Windows, мобильные приложения, игры - ВСЁ БЕСПЛАТНО, в нашем закрытом телеграмм канале - Подписывайтесь:)