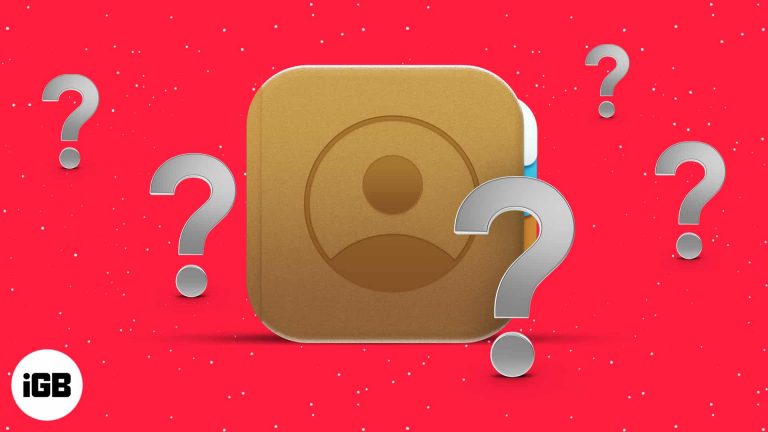Как перемещать файлы в Windows 11: пошаговое руководство для начинающих
Перемещение файлов в Windows 11 довольно простое. Вам просто нужно выбрать файл или файлы, которые вы хотите переместить, а затем перетащить их в новое место, будь то другая папка на вашем компьютере или внешнее запоминающее устройство. В качестве альтернативы вы можете использовать метод «Вырезать и вставить» через контекстное меню или сочетания клавиш. Это руководство проведет вас через каждый шаг, чтобы убедиться, что вы знаете все способы эффективного перемещения файлов.
Пошаговое руководство по перемещению файлов в Windows 11
В этом руководстве вы узнаете, как перемещать файлы в Windows 11 несколькими различными способами. К концу этих шагов вы сможете без усилий перемещать файлы в любое место на вашем компьютере или внешнем устройстве хранения данных.
Шаг 1: Откройте проводник.
Сначала откройте Проводник, щелкнув значок папки на панели задач или нажав клавиши Windows + E.
File Explorer — это ваш главный центр навигации по файлам и папкам. Здесь вы найдете все, что хранится на вашем компьютере.
Программы для Windows, мобильные приложения, игры - ВСЁ БЕСПЛАТНО, в нашем закрытом телеграмм канале - Подписывайтесь:)
Шаг 2: Найдите файлы, которые вы хотите переместить.
Перейдите в папку, содержащую файлы, которые вы хотите переместить.
Это может быть папка «Загрузки», «Документы», «Рабочий стол» или любое другое место на вашем компьютере. Убедитесь, что вы видите файл или файлы, которые нужно переместить.
Шаг 3: Выберите файлы
Выберите файлы, нажав на них. Удерживайте клавишу Ctrl, чтобы выбрать несколько файлов.
Выбрать файлы просто. Просто щелкните один раз, чтобы выделить один файл, или удерживайте клавишу Ctrl и щелкните по нескольким файлам, чтобы выбрать несколько сразу.
Шаг 4: Вырежьте файлы
Щелкните правой кнопкой мыши по выбранным файлам и выберите «Вырезать» в контекстном меню или нажмите Ctrl + X на клавиатуре.
Вырезание файлов подготавливает их к перемещению. Думайте об этом как о помещении их во временный буфер обмена. Не волнуйтесь, это действие пока не удалит их.
Шаг 5: Найдите папку назначения
Перейдите в папку, в которую вы хотите переместить файлы.
Убедитесь, что вы точно знаете, куда хотите поместить эти файлы. Это может быть новая папка, которую вы создали, или существующая.
Шаг 6: Вставьте файлы
Щелкните правой кнопкой мыши внутри папки назначения и выберите «Вставить» в контекстном меню или нажмите Ctrl + V на клавиатуре.
Вставка файлов окончательно переместит их в новое место. Теперь они будут находиться не в исходной папке, а в папке назначения.
После выполнения этих шагов вы увидите файлы в новом месте. Они больше не будут находиться в исходной папке, где вы их изначально выбрали.
Советы по перемещению файлов в Windows 11
- Используйте Drag and Drop: Вы также можете перетаскивать файлы с помощью мыши. Просто нажмите и удерживайте файл, затем перетащите его в нужную папку и отпустите кнопку мыши.
- Используйте ленту: В проводнике файлов используйте ленту в верхней части окна. Выберите файлы, затем нажмите «Переместить в» и выберите место назначения.
- Создание новых папок: перед перемещением файлов часто бывает полезно создать новые папки, чтобы лучше организовать файлы.
- Используйте сочетания клавиш: изучите и используйте сочетания клавиш, такие как Ctrl + X (вырезать) и Ctrl + V (вставить), для более быстрого управления файлами.
- Проверьте разрешения: убедитесь, что у вас есть необходимые разрешения на перемещение файлов, особенно если вы работаете в общей или сетевой среде.
Часто задаваемые вопросы
Могу ли я переместить файлы на внешний жесткий диск?
Да, вы можете переместить файлы на внешний жесткий диск, выбрав файлы, щелкнув правой кнопкой мыши, выбрав «Вырезать», затем перейдя на внешний диск и вставив их туда.
Что произойдет, если я случайно скопирую и вставлю не те файлы?
Вы можете немедленно отменить действие, нажав Ctrl + Z, что вернет файлы в исходное местоположение.
Есть ли способ перемещать файлы без использования мыши?
Да, вы можете использовать сочетания клавиш: Ctrl + X для вырезания и Ctrl + V для вставки.
Могу ли я перемещать целые папки?
Конечно. Вы можете перемещать целые папки так же, как перемещаете файлы, выбирая их, а затем используя метод вырезания и вставки.
Что делать, если у меня нет разрешения на перемещение файла?
Если у вас нет разрешения, вам может потребоваться войти в систему как администратор или обратиться к системному администратору для получения доступа.
Краткое изложение шагов
- Откройте проводник.
- Найдите файлы, которые вы хотите переместить.
- Выберите файлы.
- Вырежьте файлы.
- Найдите папку назначения.
- Вставьте файлы.
Заключение
Перемещение файлов в Windows 11 — пустяковое дело, как только вы освоитесь. Знание того, как эффективно перемещать файлы, может сэкономить вам много времени и помочь поддерживать порядок на компьютере. Независимо от того, переупорядочиваете ли вы папки, создаете резервную копию важных документов на внешнем жестком диске или просто наводите порядок, описанные здесь шаги сделают этот процесс гладким.
Если вы нашли это руководство полезным, рассмотрите возможность поделиться им с друзьями или коллегами, которым также может быть полезно освоить управление файлами в Windows 11. Для получения более подробных руководств и советов следите за нашим блогом или подпишитесь на нашу рассылку. Удачного перемещения файлов!
Программы для Windows, мобильные приложения, игры - ВСЁ БЕСПЛАТНО, в нашем закрытом телеграмм канале - Подписывайтесь:)