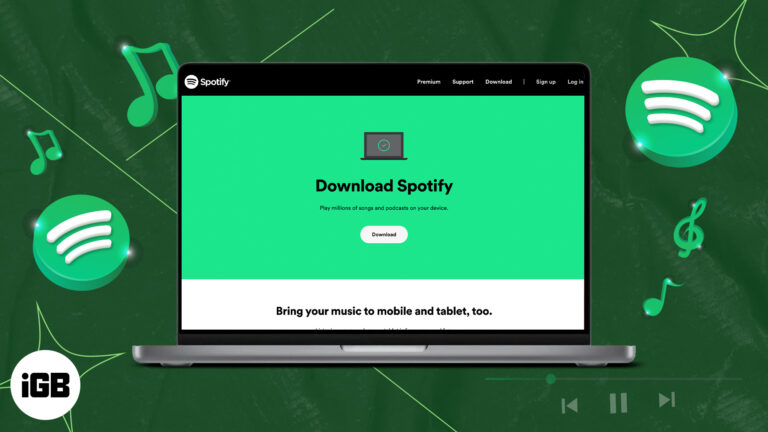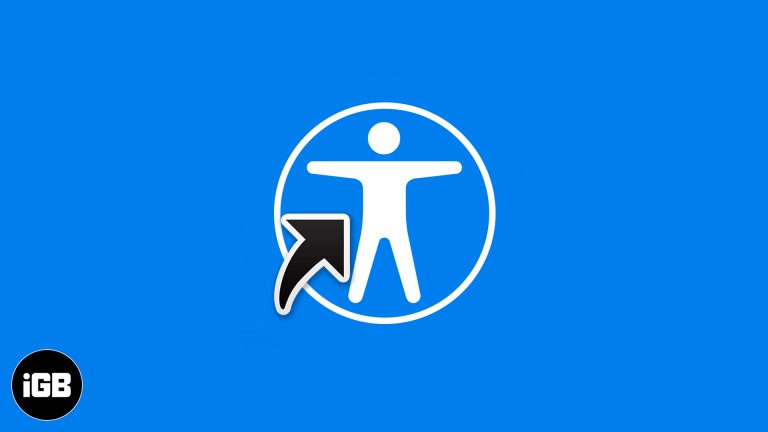Как переместить файлы в Windows 11: пошаговое руководство для начинающих
Перемещение файлов в Windows 11 — это простой процесс, состоящий из нескольких простых шагов. Используя проводник, вы можете перетаскивать файлы или использовать функции копирования и вставки для перемещения файлов между папками. Эту задачу можно выполнить быстро и легко, даже если вы новичок в использовании Windows 11.
Пошаговое руководство по перемещению файлов в Windows 11
В этом разделе мы покажем вам, как переместить файлы из одного места в другое в Windows 11. Эти шаги помогут вам более эффективно управлять файлами.
Шаг 1. Откройте проводник.
Сначала откройте проводник, щелкнув значок папки на панели задач или нажав клавиши Windows + E.
Проводник — это ваш шлюз для доступа ко всем вашим файлам и папкам на вашем компьютере. Это основной инструмент для управления файлами в Windows 11.
Программы для Windows, мобильные приложения, игры - ВСЁ БЕСПЛАТНО, в нашем закрытом телеграмм канале - Подписывайтесь:)
Шаг 2. Найдите файл
Затем перейдите к месту, где в данный момент хранится ваш файл.
Навигация через проводник проста. Вы можете щелкнуть папки на левой панели, чтобы развернуть их и просмотреть их содержимое.
Шаг 3: Выберите файл
Найдя файл, нажмите на него, чтобы выбрать. Если вам нужно выбрать несколько файлов, удерживайте клавишу Ctrl, нажимая на каждый файл.
Правильный выбор файлов имеет решающее значение для перемещения правильных файлов. Не торопитесь, чтобы убедиться, что вы выбрали правильные файлы.
Шаг 4: Вырежьте файл
Щелкните правой кнопкой мыши выбранные файлы и выберите «Вырезать» в контекстном меню. Альтернативно вы можете нажать Ctrl + X.
Вырезание файла означает, что вы собираетесь его переместить. Файл станет затемненным, что означает, что он готов к перемещению.
Шаг 5. Перейдите в папку назначения.
Перейдите в место, куда вы хотите переместить файл. Вы можете просмотреть Проводник, чтобы найти папку назначения.
Поиск правильного места назначения гарантирует порядок в ваших файлах. Заранее убедитесь, что вы знаете, куда хотите переместить файлы.
Шаг 6: Вставьте файл
Щелкните правой кнопкой мыши внутри папки назначения и выберите «Вставить» в контекстном меню. Альтернативно вы можете нажать Ctrl + V.
Вставка файла переместит его из исходного местоположения в новое. Вы увидите, что файл появится в папке назначения.
После выполнения этих шагов перемещенные вами файлы теперь будут находиться в папке назначения. Вы можете открывать и использовать их так же, как и раньше, но они будут в новом месте.
Советы по перемещению файлов в Windows 11
- Используйте ярлыки: Запомните сочетания клавиш, такие как Ctrl + C, Ctrl + X и Ctrl + V, для копирования, вырезания и вставки файлов, чтобы сэкономить время.
- Перетащите: Вы также можете щелкнуть и перетащить файлы из одной папки в другую в проводнике, что зачастую быстрее.
- Проверьте размер файла: Убедитесь, что в папке назначения достаточно места, особенно при перемещении больших файлов.
- Упорядочить папки: Создавайте отдельные папки для разных типов файлов или проектов, чтобы ваши файлы были организованы.
- Используйте быстрый доступ: Закрепите часто используемые папки в разделе быстрого доступа в проводнике для более быстрой навигации.
Часто задаваемые вопросы
Как переместить несколько файлов одновременно?
Удерживая клавишу Ctrl, щелкайте каждый файл, который хотите переместить. Затем выполните те же действия, чтобы вырезать и вставить.
Могу ли я переместить файлы на внешний диск?
Да, просто перейдите на внешний диск в проводнике и вставьте туда файлы.
Что если я случайно удалю файл?
Файлы, перемещенные в корзину, можно восстановить, открыв корзину, щелкнув файл правой кнопкой мыши и выбрав «Восстановить».
Есть ли способ отменить перемещение файла?
Да, вы можете сразу нажать Ctrl + Z, чтобы отменить действие перемещения.
Могу ли я автоматизировать перемещение файлов?
Вы можете использовать такое программное обеспечение, как Robocopy, или настроить автоматические правила с помощью Проводника для автоматизации задач перемещения файлов.
Краткое описание шагов
- Откройте проводник.
- Найдите файл.
- Выберите файл.
- Разрежьте файл.
- Перейдите в папку назначения.
- Вставьте файл.
Заключение
Перемещение файлов в Windows 11 — это фундаментальная, но важная задача, которая поможет поддерживать организованность и эффективность вашего цифрового рабочего пространства. Освоив простые шаги по открытию проводника, поиску, выбору, вырезанию, навигации и вставке, вы сможете легко перемещать файлы.
Помните, что эффективная организация файлов может сэкономить вам время в долгосрочной перспективе и облегчить поиск того, что вам нужно, когда вам это нужно. Если вы перемещаете файлы на внешний диск, систематизируете свои проекты или просто наводите порядок, эти шаги и советы пригодятся.
Для дальнейшего чтения рассмотрите возможность изучения более продвинутых методов управления файлами или программного обеспечения, которое может автоматизировать операции с файлами. Перемещение файлов в Windows 11 — это только начало более эффективного управления вашей цифровой жизнью!
Программы для Windows, мобильные приложения, игры - ВСЁ БЕСПЛАТНО, в нашем закрытом телеграмм канале - Подписывайтесь:)