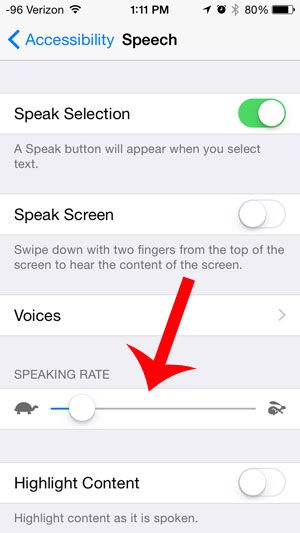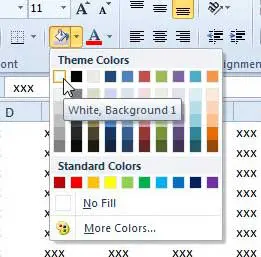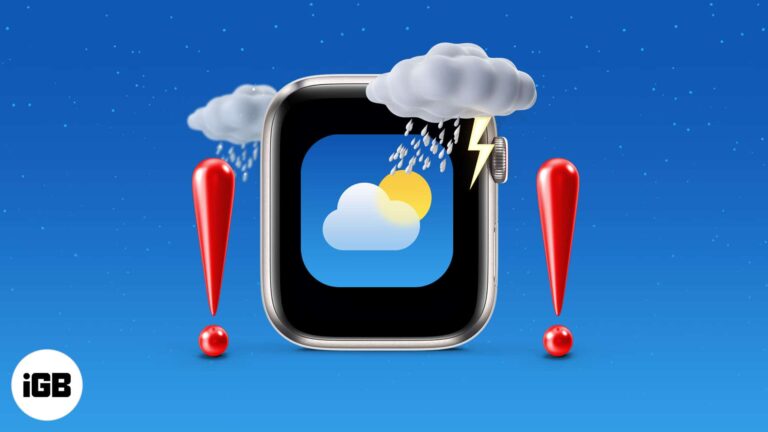Как переместить окно, находящееся за пределами экрана в Windows 11: пошаговое руководство
Вы когда-нибудь замечали, что щуритесь на экране, потому что окно застряло за экраном в Windows 11? Не беспокойтесь! Мы покажем вам, как спасти это неуловимое окно простыми, быстрыми шагами. Оставайтесь с нами, и вы станете профессионалом в этом деле в кратчайшие сроки.
Как переместить окно, которое находится за пределами экрана в Windows 11
Шаги ниже проведут вас через различные методы, чтобы вернуть окно за пределы экрана обратно в поле зрения. Независимо от того, являетесь ли вы новичком в технологиях или опытным профессионалом, вы найдете метод, который подойдет именно вам.
Шаг 1: Используйте панель задач
Щелкните правой кнопкой мыши значок окна на панели задач.
Это действие вызывает контекстное меню, предоставляющее различные возможности управления окном.
Программы для Windows, мобильные приложения, игры - ВСЁ БЕСПЛАТНО, в нашем закрытом телеграмм канале - Подписывайтесь:)
Шаг 2: Выберите «Переместить»
Выберите пункт «Переместить» в контекстном меню.
При выборе «Переместить» курсор превратится в значок с четырьмя стрелками, указывающий на то, что теперь вы можете изменить положение окна.
Шаг 3: Используйте клавиши со стрелками
Нажмите любую из клавиш со стрелками на клавиатуре.
Использование клавиш со стрелками помогает вернуть на экран окно, находящееся за его пределами.
Шаг 4: Перетащите мышь
Как только окно начнет двигаться, с помощью мыши полностью верните его на экран.
Этот шаг позволяет вам вручную разместить окно именно там, где вам нужно.
Шаг 5: Изменение размера окна
Снова щелкните правой кнопкой мыши значок окна на панели задач и выберите «Изменить размер».
Изменение размера окна может помочь ему лучше разместиться на экране, что упростит управление им в будущем.
После выполнения этих шагов ваше скрытое окно должно снова появиться на экране и быть готовым к использованию.
Советы по перемещению окна, находящегося за пределами экрана в Windows 11
- Используйте команду «Расположить окна каскадом» в меню панели задач, чтобы вывести на экран все открытые окна.
- Используйте комбинации «Windows Key + Arrow Key», чтобы вернуть окно на экран.
- Проверьте настройки дисплея, чтобы убедиться, что разрешение экрана оптимизировано.
- Используйте стороннее программное обеспечение, например DisplayFusion, для расширенного управления окнами.
- Перезагрузка компьютера иногда может привести к сбросу положения окон.
Часто задаваемые вопросы
Как предотвратить исчезновение окон за пределами экрана?
Чтобы предотвратить это, регулярно проверяйте разрешение экрана и используйте функции управления окнами, такие как привязка и каскадирование.
Можно ли использовать сочетание клавиш для перемещения окон за пределы экрана?
Да, нажатие «Alt + Пробел», а затем «M» позволяет перемещать окно с помощью клавиш со стрелками.
А что делать, если окно все равно не открывается?
Попробуйте временно изменить разрешение экрана или используйте сторонний инструмент управления окнами.
Подходит ли этот метод для всех приложений?
Большинство приложений реагируют на эти шаги, но некоторым могут потребоваться дополнительные настройки или специальные обновления программного обеспечения.
Можно ли переместить окно с одного монитора на другой?
Да, используйте сочетание клавиш «Windows + Shift + клавиша со стрелкой» для перемещения окон между мониторами.
Краткое изложение шагов
- Щелкните правой кнопкой мыши значок окна на панели задач.
- Выберите «Переместить».
- Нажмите любую клавишу со стрелкой.
- Перетащите с помощью мыши.
- При необходимости измените размер окна.
Заключение
Итак, вот оно! Перемещение окна, которое находится за пределами экрана в Windows 11, довольно просто, если вы знаете приемы. Будь то использование панели задач, сочетаний клавиш или даже сторонних инструментов, есть решение для каждого. Главное — сохранять спокойствие и пробовать каждый метод, пока не найдете тот, который работает для вас.
Не позволяйте окну за пределами экрана испортить вашу производительность. С помощью этих шагов вы вернете это неуловимое окно в кратчайшие сроки. Если вы нашли это руководство полезным, почему бы не поделиться им с друзьями или коллегами, которые могут столкнуться с той же проблемой? Для дальнейшего чтения вы можете изучить более продвинутые методы управления окнами или даже углубиться в программное обеспечение, которое предлагает дополнительные функции.
Перемещение окна, которое находится за пределами экрана, не должно быть проблемой. Просто помните, что с небольшим терпением и правильными шагами вы можете освоить этот навык без усилий. Так что вперед, верните себе потерянное окно и возвращайтесь к работе!
Программы для Windows, мобильные приложения, игры - ВСЁ БЕСПЛАТНО, в нашем закрытом телеграмм канале - Подписывайтесь:)