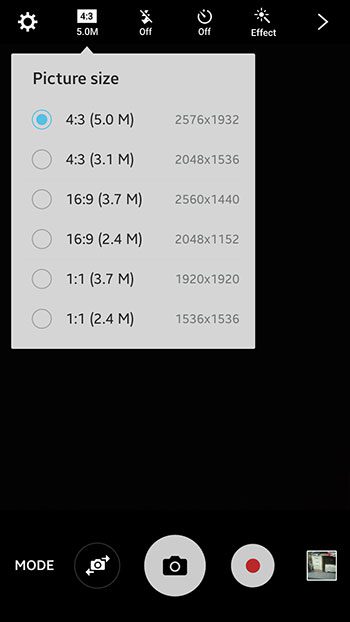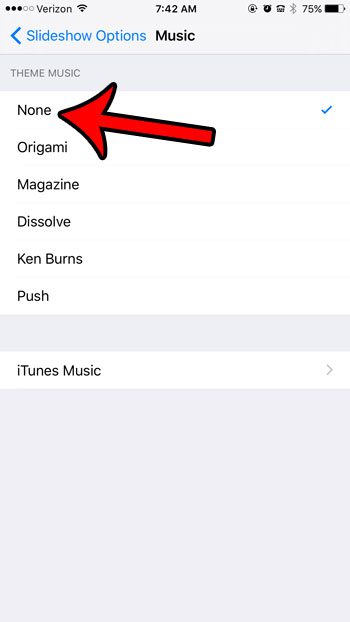Как переместить панель задач в Windows 11: пошаговое руководство
Перемещение панели задач в Windows 11 — простой процесс. Все, что вам нужно сделать, это открыть приложение «Параметры», перейти к настройкам панели задач, а затем изменить параметр выравнивания. Это переместит панель задач в желаемое вами место на экране. Давайте углубимся в пошаговое руководство, чтобы внести это изменение.
Как переместить панель задач в Windows 11
В этом разделе мы покажем вам, как изменить положение панели задач на вашем компьютере с Windows 11. Выполнение этих шагов позволит вам настроить макет рабочего стола в соответствии с вашими потребностями.
Шаг 1: Откройте «Настройки».
Откройте меню «Пуск» и выберите пункт «Параметры».
Когда вы нажимаете на меню «Пуск», вы найдете его в левом нижнем углу или в центре экрана. Параметр «Параметры» выглядит как значок шестеренки, и нажатие на него откроет основное приложение «Параметры».
Программы для Windows, мобильные приложения, игры - ВСЁ БЕСПЛАТНО, в нашем закрытом телеграмм канале - Подписывайтесь:)
Шаг 2: Перейдите в раздел «Персонализация».
В приложении «Настройки» выберите категорию «Персонализация».
Персонализация — это возможность настраивать многие аспекты работы Windows, включая темы, фоны и панель задач.
Шаг 3: Выберите Панель задач.
В меню «Персонализация» нажмите «Панель задач».
Это откроет несколько параметров, связанных с настройками панели задач, что позволит вам внести определенные изменения в ее внешний вид и поведение.
Шаг 4: Откройте поведение панели задач
Прокрутите вниз и нажмите «Поведение панели задач».
Раздел «Поведение панели задач» содержит различные настройки, управляющие положением и функциональностью панели задач.
Шаг 5: Измените выравнивание панели задач
В разделе «Поведение панели задач» найдите параметр «Выравнивание панели задач» и измените его с «По центру» на «По левому краю».
Эта настройка переместит панель задач из центра экрана в левую сторону, или вы можете выбрать другие положения, если они доступны.
После выполнения этих шагов ваша панель задач будет перемещена в новое выбранное вами положение.
Советы по перемещению панели задач в Windows 11
- Проверьте обновления: Во избежание ошибок убедитесь, что ваша Windows 11 обновлена до последней версии.
- Настройки резервного копирования: Прежде чем вносить изменения, рассмотрите возможность создания резервной копии текущих настроек.
- Эксперимент: Не стесняйтесь экспериментировать с разными позициями, чтобы найти наиболее подходящую для вас.
- Размер панели задач: Отрегулируйте размер панели задач, если она кажется вам слишком большой или слишком маленькой в новом положении.
- Отменить изменения: Если вам не нравится новое положение, вы можете легко вернуться к исходным настройкам.
Часто задаваемые вопросы
Можно ли переместить панель задач наверх в Windows 11?
В настоящее время Windows 11 не поддерживает перемещение панели задач в верхнюю часть экрана.
Повлияет ли перемещение панели задач на мои значки?
Нет, перемещение панели задач не повлияет на значки на рабочем столе. Они останутся на своих текущих местах.
Можно ли переместить панель задач обратно в центр?
Да, вы можете переместить панель задач обратно в центр, изменив настройку выравнивания панели задач обратно на «По центру».
Существуют ли сторонние приложения для более подробной настройки?
Да, существуют сторонние приложения, которые предлагают больше возможностей настройки панели задач в Windows 11.
Влияет ли перемещение панели задач на производительность?
Нет, перемещение панели задач не повлияет на производительность вашего компьютера.
Краткое содержание
- Откройте «Настройки».
- Перейдите в раздел «Персонализация».
- Выберите Панель задач.
- Открыть поведение панели задач.
- Изменить выравнивание панели задач.
Заключение
Изменение положения панели задач в Windows 11 — простая задача, которая может значительно улучшить работу вашего рабочего стола. Просто перемещаясь по приложению «Параметры» и настраивая выравнивание панели задач, вы можете разместить панель задач именно там, где хотите. Это небольшое изменение может иметь большое значение в вашем ежедневном рабочем процессе, особенно если вы считаете выравнивание по центру по умолчанию неудобным.
Всегда полезно изучить другие параметры и настройки, доступные в Windows 11, чтобы максимально эффективно использовать вашу операционную систему. Если у вас возникнут какие-либо проблемы или у вас появятся дополнительные вопросы, ресурсы поддержки Microsoft и различные онлайн-сообщества могут предложить дополнительную помощь.
Не стесняйтесь пересматривать это руководство всякий раз, когда вам нужно будет внести изменения, и не забудьте поделиться этими советами с друзьями или коллегами, которым также может быть полезна настраиваемая компоновка панели задач. Удачной работы с компьютером!
Программы для Windows, мобильные приложения, игры - ВСЁ БЕСПЛАТНО, в нашем закрытом телеграмм канале - Подписывайтесь:)