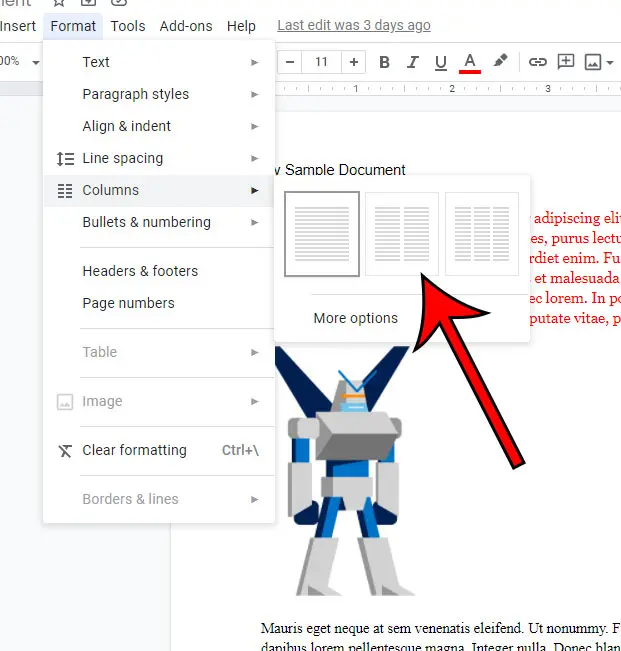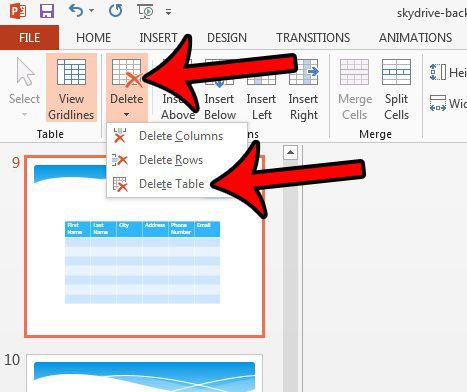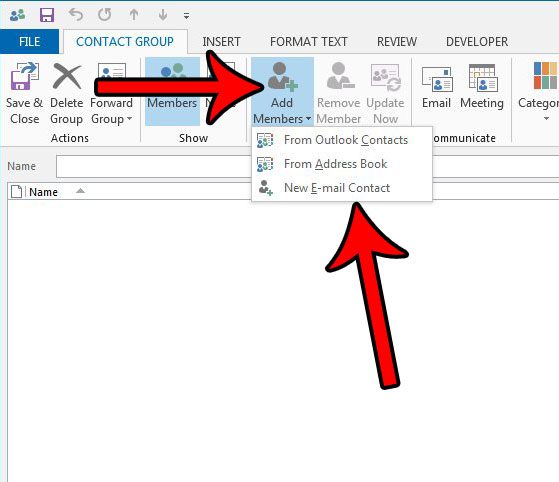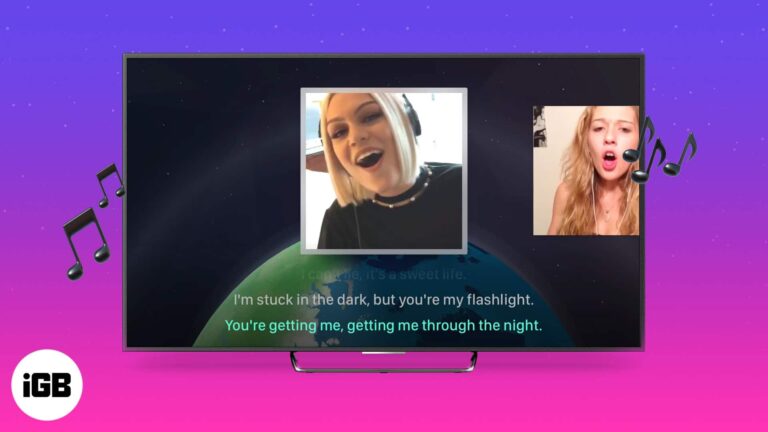Как переместить панель задач Windows 10: пошаговое руководство
Перемещение панели задач в Windows 10 — это простой процесс, который можно выполнить всего за несколько шагов. Сначала щелкните правой кнопкой мыши пустую область на панели задач и убедитесь, что флажок «Закрепить панель задач» не установлен. Затем щелкните и перетащите панель задач в нужное место — вверх, вниз или по бокам экрана. Отпустите кнопку мыши, чтобы закрепить ее на месте.
Пошаговое руководство: как переместить панель задач в Windows 10
Перемещение панели задач в Windows 10 позволяет вам настроить макет рабочего стола и улучшить рабочий процесс. Вот пошаговые инструкции для достижения этого:
Шаг 1: Щелкните правой кнопкой мыши по пустой области панели задач.
Щелкните правой кнопкой мыши по любому пустому месту на панели задач, чтобы открыть контекстное меню.
Это контекстное меню предлагает несколько опций, одна из которых имеет решающее значение для перемещения панели задач.
Программы для Windows, мобильные приложения, игры - ВСЁ БЕСПЛАТНО, в нашем закрытом телеграмм канале - Подписывайтесь:)
Шаг 2: Убедитесь, что флажок «Закрепить панель задач» не установлен.
Найдите параметр «Закрепить панель задач» и убедитесь, что он не отмечен.
Если отмечено «Закрепить панель задач», панель задач не будет перемещаться. Щелчок по нему снимет отметку с опции, позволяя продолжить.
Шаг 3: Нажмите и удерживайте панель задач.
Нажмите и удерживайте пустую область на панели задач.
Этот шаг важен, поскольку он позволяет перетащить панель задач на новое место.
Шаг 4: Перетащите панель задач на нужный вам край.
Удерживая нажатой кнопку мыши, перетащите панель задач к верхнему, нижнему, левому или правому краю экрана.
Вы заметите, что панель задач плавно перемещается при перетаскивании. Расположите ее там, где хотите.
Шаг 5: Отпустите кнопку мыши.
Как только панель задач окажется в нужном вам месте, отпустите кнопку мыши.
Панель задач теперь останется на новом месте до тех пор, пока вы не решите переместить ее снова.
После выполнения этих шагов ваша панель задач будет перемещена на край экрана, где вы ее оставили. Это новое положение теперь будет по умолчанию, пока вы не решите переместить ее снова.
Советы по перемещению панели задач в Windows 10
- Убедитесь, что флажок «Закрепить панель задач» снят, иначе вы не сможете ее переместить.
- Вы можете быстро вернуть панель задач в исходное положение, перетащив ее обратно в нижнюю часть экрана.
- Если у вас несколько мониторов, вы можете переместить панель задач на другой экран, перетащив ее.
- Поэкспериментируйте с различными положениями, чтобы определить, какая компоновка подходит вам лучше всего.
- Используйте меню настроек панели задач для дальнейшей настройки ее внешнего вида и функциональности.
Часто задаваемые вопросы: как переместить панель задач в Windows 10
Можно ли переместить панель задач на дополнительный экран?
Да, вы можете перетащить панель задач на любой экран, если у вас подключено несколько мониторов.
Что делать, если функция «Закрепить панель задач» неактивна?
Вам могут понадобиться права администратора для изменения настроек панели задач. Попробуйте войти как администратор.
Повлияет ли перемещение панели задач на открытые приложения?
Нет, перемещение панели задач не закроет и не повлияет на открытые приложения.
Как закрепить панель задач после ее перемещения?
Щелкните правой кнопкой мыши пустую область на панели задач и выберите «Закрепить панель задач», чтобы предотвратить ее случайное перемещение.
Можно ли перемещать панель задач с помощью сочетаний клавиш?
Нет, для перемещения панели задач необходимо перетащить ее на новое место с помощью мыши.
Краткое содержание
- Щелкните правой кнопкой мыши по пустой области панели задач.
- Убедитесь, что флажок «Закрепить панель задач» не установлен.
- Нажмите и удерживайте панель задач.
- Перетащите панель задач на нужный вам край.
- Отпустите кнопку мыши.
Заключение
Перемещение панели задач в Windows 10 — это быстрый и простой способ настроить макет рабочего стола. Независимо от того, предпочитаете ли вы панель задач вверху, внизу или по бокам экрана, эти простые шаги помогут вам добиться идеальной настройки. Помните, что разблокировка панели задач имеет решающее значение, а эксперименты с различными положениями могут привести к более эффективному рабочему пространству. Так что ныряйте и сделайте свой рабочий стол по-настоящему своим, переместив панель задач в соответствии со своими потребностями. Для получения дополнительных сведений и подробных руководств по Windows 10 продолжайте изучать наш контент. Удачной настройки!
Программы для Windows, мобильные приложения, игры - ВСЁ БЕСПЛАТНО, в нашем закрытом телеграмм канале - Подписывайтесь:)