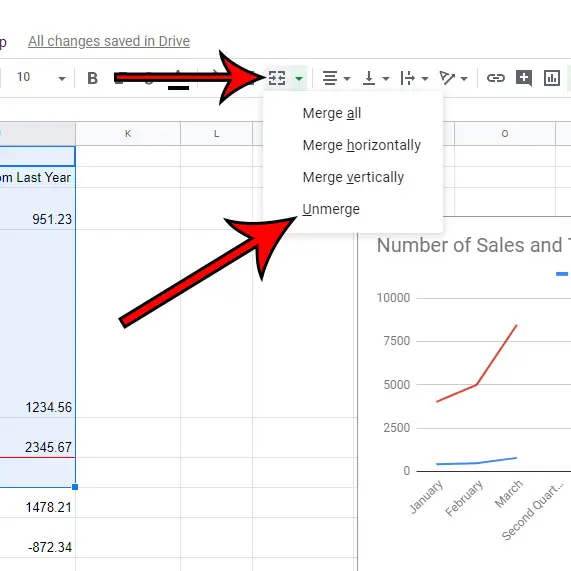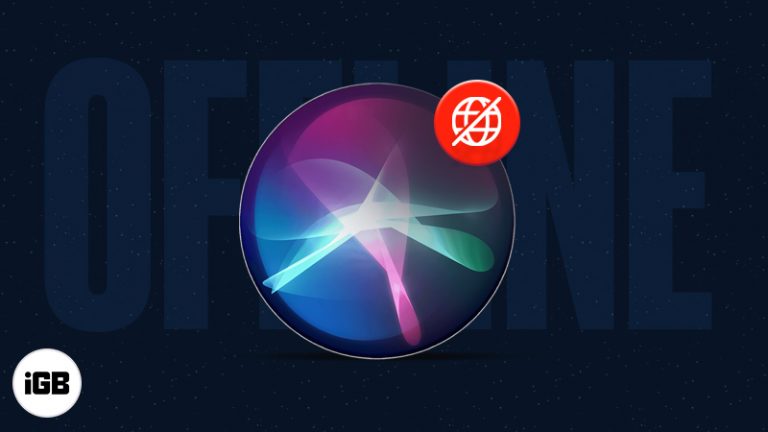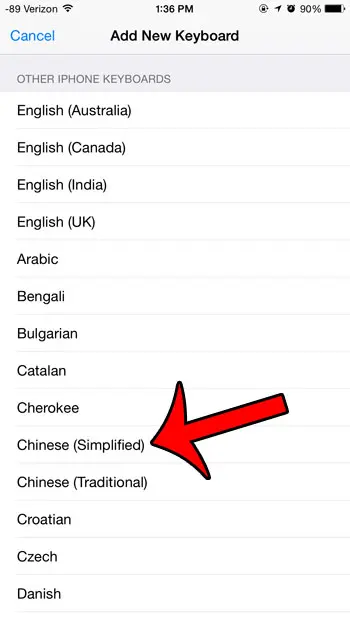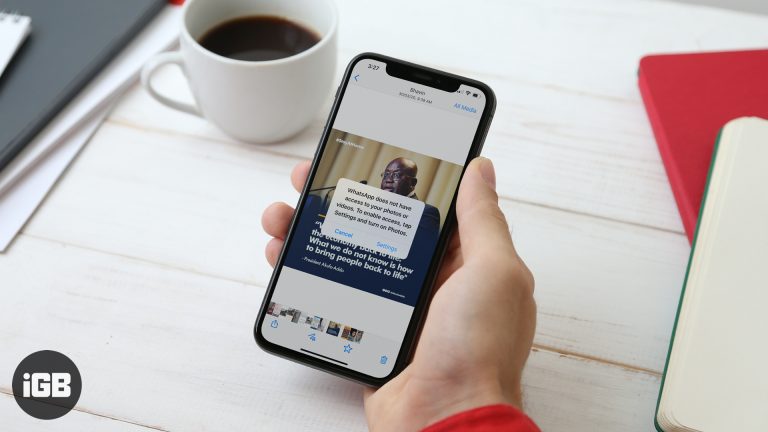Как переместить панель задач Windows 11: пошаговое руководство для начинающих
Перемещение панели задач в Windows 11 — простой процесс. Откройте «Параметры», перейдите в «Персонализация», а затем в «Параметры панели задач». Оттуда вы можете выбрать предпочитаемое положение панели задач. Сохраните настройки, и ваша панель задач переместится в новое место.
Как переместить панель задач в Windows 11
Перемещение панели задач в Windows 11 изменит ее положение на экране, что позволит вам настроить рабочее пространство. Вот пошаговое руководство, как это сделать.
Шаг 1: Откройте «Настройки».
Нажмите меню «Пуск», затем выберите «Параметры».
При нажатии на меню «Пуск» вы увидите значок шестеренки с надписью «Параметры». Щелкните по нему, чтобы открыть окно «Параметры», в котором можно настроить различные системные параметры.
Программы для Windows, мобильные приложения, игры - ВСЁ БЕСПЛАТНО, в нашем закрытом телеграмм канале - Подписывайтесь:)
Шаг 2: Перейдите в раздел «Персонализация»
В окне «Настройки» нажмите «Персонализация».
Персонализация — это место, где вы можете настроить внешний вид интерфейса Windows. Найдите опцию Персонализация на боковой панели слева и щелкните по ней.
Шаг 3: Выберите Панель задач.
В разделе «Персонализация» найдите и нажмите «Панель задач».
Страница настроек панели задач позволит вам изменить внешний вид и поведение панели задач. Прокрутите вниз в параметрах персонализации, пока не найдете «Панель задач».
Шаг 4: Откройте поведение панели задач
Нажмите «Поведение панели задач», чтобы развернуть этот раздел.
В настройках панели задач найдите раздел «Поведение панели задач». Щелкнув по нему, вы увидите дополнительные параметры для изменения панели задач.
Шаг 5: Выберите положение панели задач
В разделе «Поведение панели задач» найдите параметр «Выравнивание панели задач» и выберите предпочитаемое положение (слева, по центру, справа).
Вы увидите раскрывающееся меню для выравнивания панели задач. Выберите предпочтительную позицию из доступных вариантов. Ваша панель задач переместится в новое выбранное вами место.
После выполнения этих шагов ваша панель задач переместится в новое положение, которое вы выбрали. Если вы предпочитаете другой макет, вы всегда можете вернуться к этим настройкам, чтобы внести изменения.
Советы по перемещению панели задач в Windows 11
- Эксперимент с размещением: Попробуйте разные позы, чтобы определить, какая из них наиболее удобна.
- Проверить наличие обновлений: Убедитесь, что ваша Windows 11 обновлена, чтобы избежать ошибок в настройках панели задач.
- Используйте макеты Snap: Они хорошо работают с различными позициями панели задач, повышая производительность.
- Настройки резервного копирования: Перед внесением изменений рассмотрите возможность создания резервной копии текущих настроек.
- Перезапустите, если необходимо: Если изменения не вступили в силу, может потребоваться быстрый перезапуск.
Часто задаваемые вопросы
Можно ли переместить панель задач в верхнюю часть экрана?
Да, вы можете переместить панель задач наверх, выбрав опцию «Вверх» в настройках выравнивания панели задач.
Почему я не могу переместить панель задач?
Убедитесь, что у вас установлены последние обновления Windows 11. Иногда устаревшее программное обеспечение может вызывать проблемы.
Повлияет ли перемещение панели задач на значки на рабочем столе?
Нет, перемещение панели задач не повлияет на расположение или функциональность значков на рабочем столе.
Можно ли скрыть панель задач?
Да, вы можете настроить автоматическое скрытие панели задач в настройках панели задач в разделе «Поведение панели задач».
Можно ли вернуть панель задач в положение по умолчанию?
Конечно! Просто выполните те же шаги и выберите положение по умолчанию в настройках выравнивания.
Краткое содержание
- Открыть настройки
- Перейти к персонализации
- Выбрать панель задач
- Поведение открытой панели задач
- Выберите положение на панели задач
Заключение
Перемещение панели задач в Windows 11 — это небольшая настройка, которая может иметь большое значение в вашем повседневном использовании компьютера. Независимо от того, предпочитаете ли вы ее слева, справа или сверху, настройка расположения панели задач может помочь оптимизировать ваш рабочий процесс и сделать ваш рабочий стол более индивидуальным. Это простой процесс, который можно выполнить всего за несколько шагов, а возможность вернуть его обратно означает, что вы можете экспериментировать без обязательств.
Если это руководство оказалось для вас полезным, рассмотрите возможность изучения других вариантов настройки в Windows 11. Персонализация вашего рабочего пространства может привести к более приятному и эффективному использованию компьютера. Не забывайте обновлять систему и делать резервные копии настроек перед внесением существенных изменений. Удачной настройки!
Программы для Windows, мобильные приложения, игры - ВСЁ БЕСПЛАТНО, в нашем закрытом телеграмм канале - Подписывайтесь:)