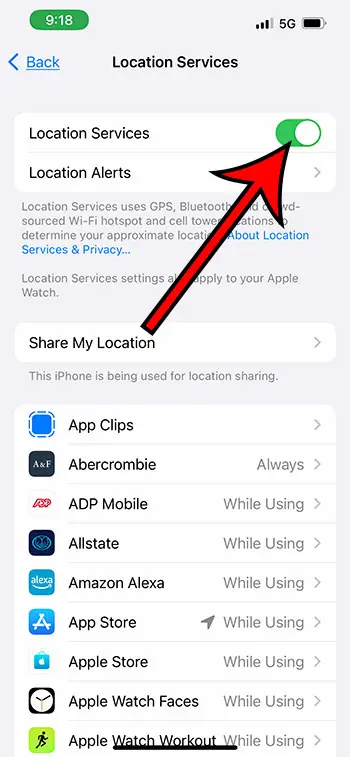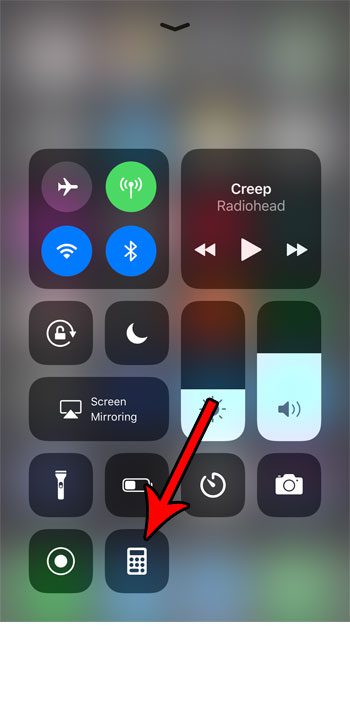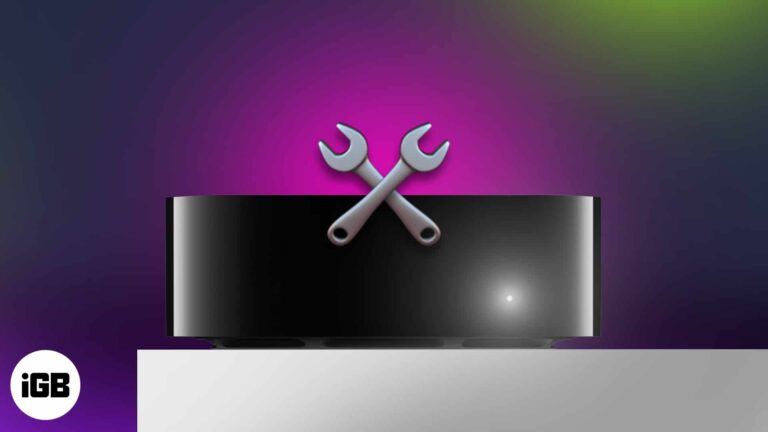Как переместить приложения с панели задач на рабочий стол в Windows 11: пошаговое руководство
Если вы хотите переместить приложение с панели задач на рабочий стол в Windows 11, это довольно просто. Просто открепите приложение от панели задач и создайте для него ярлык на рабочем столе.
Вот пошаговое руководство, которое поможет вам сделать это быстро!
Пошаговое руководство: перемещение приложений с панели задач на рабочий стол в Windows 11
Хотите, чтобы ваши любимые приложения были на рабочем столе, а не на панели задач? Выполните следующие действия, чтобы это произошло.
Шаг 1: Щелкните правой кнопкой мыши приложение на панели задач.
Сначала найдите на панели задач приложение, которое вы хотите переместить, и щелкните его правой кнопкой мыши.
Программы для Windows, мобильные приложения, игры - ВСЁ БЕСПЛАТНО, в нашем закрытом телеграмм канале - Подписывайтесь:)
Щелчок правой кнопкой мыши по приложению вызовет контекстное меню. Это меню предлагает несколько опций, включая открепление приложения от панели задач.
Шаг 2: Выберите «Открепить от панели задач».
Затем нажмите на опцию «Открепить от панели задач» в контекстном меню.
Это действие удалит приложение из панели задач, но не волнуйтесь; приложение не удалено. Вы по-прежнему можете получить к нему доступ из меню «Пуск» или других мест.
Шаг 3: Откройте меню «Пуск».
Нажмите кнопку «Пуск» в левом нижнем углу экрана, чтобы открыть меню «Пуск».
Меню «Пуск» — это место, где вы можете найти все установленные приложения. Это ваше место для управления приложениями в Windows 11.
Шаг 4: Найдите приложение в меню «Пуск».
Прокрутите список приложений или воспользуйтесь строкой поиска, чтобы найти приложение, которое вы только что открепили.
Найдя приложение, приготовьтесь создать для него ярлык на рабочем столе.
Шаг 5: Щелкните правой кнопкой мыши по приложению и выберите «Открыть расположение файла».
Щелкните правой кнопкой мыши по названию приложения и в раскрывающемся списке выберите «Открыть расположение файла».
Это вызовет File Explorer с выделенным файлом ярлыка приложения. Этот файл вам нужен для создания ярлыка на рабочем столе.
Шаг 6: Создайте ярлык на рабочем столе
Щелкните правой кнопкой мыши по файлу ярлыка приложения в проводнике, затем выберите «Отправить» и «Рабочий стол (создать ярлык)».
Это действие разместит ярлык приложения прямо на рабочем столе, что сделает его легкодоступным.
После выполнения этих шагов ваше приложение появится на рабочем столе, как и раньше на панели задач. У вас будет легкий доступ к нему без беспорядка на панели задач.
Советы по перемещению приложений с панели задач на рабочий стол в Windows 11
- Прежде чем открепить приложение, убедитесь, что оно не запущено, чтобы избежать сбоев.
- Вы также можете перетаскивать приложения из меню «Пуск» на рабочий стол для более быстрого создания ярлыков.
- Используйте функцию поиска в меню «Пуск», чтобы быстро найти нужное приложение.
- Помните, что вы можете в любой момент снова закрепить приложение на панели задач, если передумаете.
- Чтобы поддерживать порядок на рабочем столе, рассмотрите возможность организации ярлыков в папках.
Часто задаваемые вопросы
Можно ли переместить системные приложения с панели задач на рабочий стол?
Да, вы можете перемещать системные приложения так же, как и обычные приложения, выполнив описанные выше действия.
Что делать, если я случайно удалю ярлык на рабочем столе?
Не волнуйтесь! Вы всегда можете создать новый ярлык, найдя приложение в меню «Пуск» и повторив шаги.
Приведет ли открепление от панели задач к удалению приложения?
Нет, открепление приложения от панели задач не приводит к его удалению; оно просто удаляет ярлык с панели задач.
Могу ли я получить доступ к приложению после его переноса на рабочий стол?
Да, приложение остается полностью доступным. Вы можете открыть его с созданного вами ярлыка на рабочем столе.
Можно ли организовать ярлыки на рабочем столе в папки?
Конечно! Вы можете создавать папки на рабочем столе и перетаскивать в них ярлыки для лучшей организации.
Краткое содержание
- Щелкните правой кнопкой мыши приложение на панели задач.
- Выберите «Открепить от панели задач».
- Откройте меню «Пуск».
- Найдите приложение в меню «Пуск».
- Щелкните правой кнопкой мыши по приложению и выберите «Открыть расположение файла».
- Создайте ярлык на рабочем столе.
Заключение
Перемещение приложений с панели задач на рабочий стол в Windows 11 — простой, но эффективный способ персонализировать свое рабочее пространство. Выполняя эти простые шаги, вы можете очистить панель задач и иметь все необходимые приложения всего в двойном щелчке на рабочем столе. Этот метод не только сохраняет панель задач чистой, но и обеспечивает быстрый доступ к приложениям, которые вы используете чаще всего.
Для дальнейшей настройки рассмотрите возможность организации ярлыков на рабочем столе в папки. Это может значительно повысить вашу производительность, сохраняя все аккуратно организованным.
Если вы нашли это руководство полезным, почему бы не изучить другие советы и рекомендации по организации среды Windows 11? Помните, хорошо организованное рабочее пространство может сделать вашу работу за компьютером более приятной и эффективной. Удачной организации!
Программы для Windows, мобильные приложения, игры - ВСЁ БЕСПЛАТНО, в нашем закрытом телеграмм канале - Подписывайтесь:)