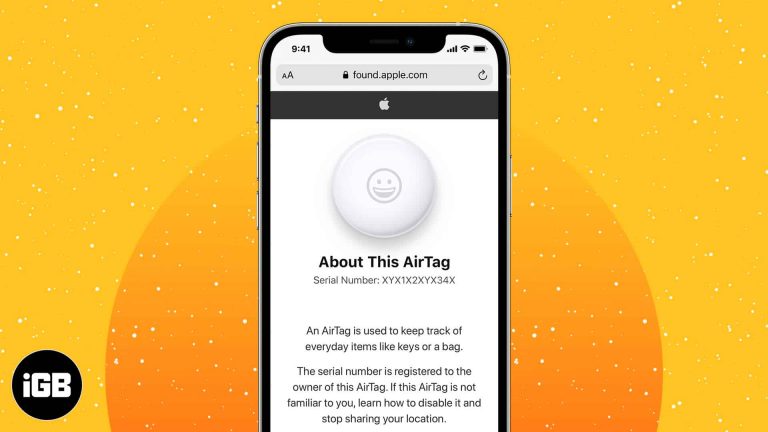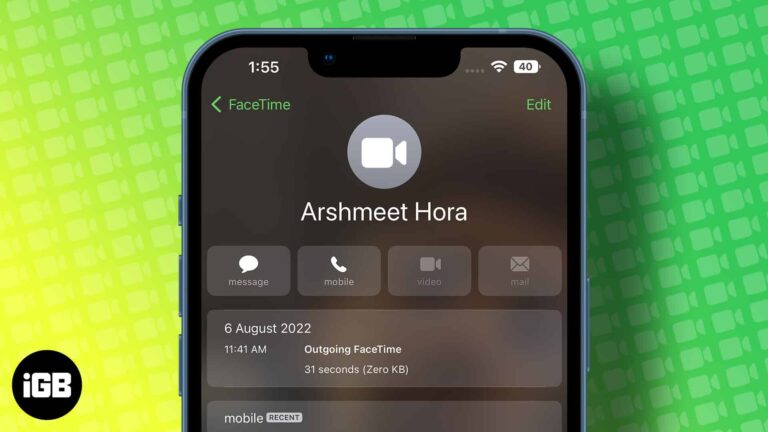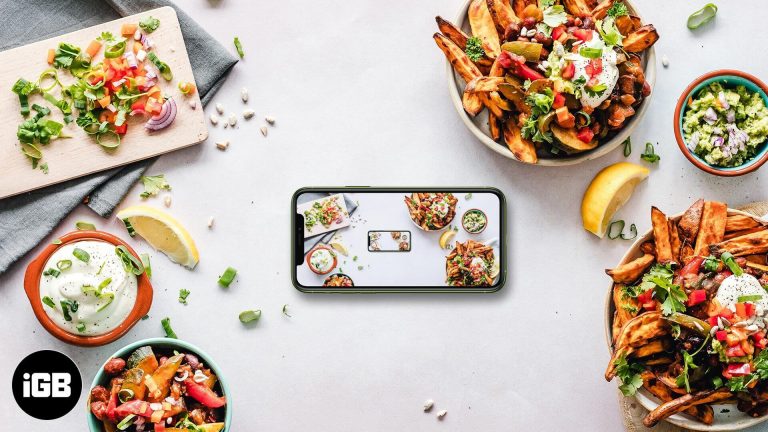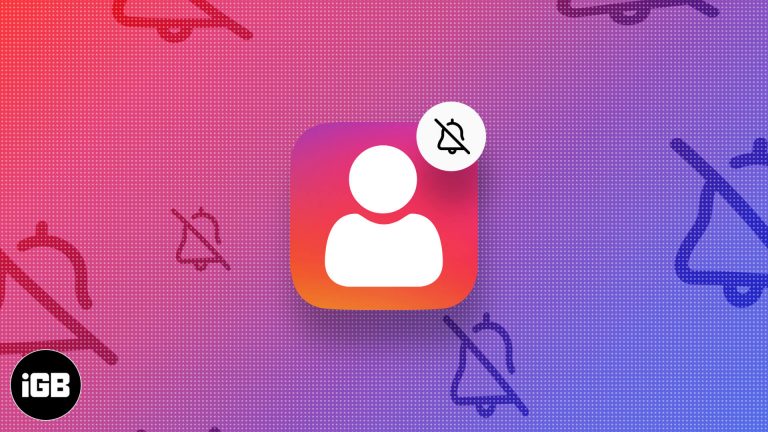Как перенести файлы на флэш-накопитель в Windows 11: пошаговое руководство
Передача файлов на флэш-накопитель в Windows 11 — простая задача, которую можно выполнить за несколько шагов. Сначала подключите флэш-накопитель к порту USB. Откройте проводник и найдите файлы, которые вы хотите перенести. Перетащите файлы в папку флэш-накопителя или используйте функции копирования и вставки. После завершения передачи безопасно извлеките флэш-накопитель, чтобы избежать повреждения данных.
Как перенести файлы на флэш-накопитель в Windows 11
Перенос файлов на флэш-накопитель в Windows 11 включает несколько простых шагов. Выполните эти шаги, и ваши файлы будут на вашем флэш-накопителе в кратчайшие сроки!
Шаг 1: Подключите флэш-накопитель
Вставьте флэш-накопитель в USB-порт вашего компьютера.
Убедитесь, что ваш USB-накопитель подключен правильно. Вы должны услышать звук, указывающий на то, что он подключен, и может появиться уведомление.
Программы для Windows, мобильные приложения, игры - ВСЁ БЕСПЛАТНО, в нашем закрытом телеграмм канале - Подписывайтесь:)
Шаг 2: Откройте проводник.
Откройте Проводник, щелкнув значок папки на панели задач или нажав клавиши Windows + E.
File Explorer — это место, где вы управляете всеми своими файлами и папками. Это ваше место для поиска и организации ваших документов.
Шаг 3: Найдите свои файлы
Перейдите в папку, в которой хранятся файлы, которые вы хотите перенести.
Возможно, вам придется щелкнуть по нескольким папкам, чтобы найти ваши документы. Если вы знаете имя файла, вы можете использовать строку поиска в проводнике.
Шаг 4: Выберите файлы
Нажмите на файлы, которые вы хотите перенести. Удерживайте клавишу Ctrl, чтобы выбрать несколько файлов.
Выбор нескольких файлов одновременно может сэкономить вам массу времени. Просто удерживайте клавишу Ctrl и щелкните каждый нужный вам файл.
Шаг 5: Скопируйте файлы
Щелкните правой кнопкой мыши по выбранному фрагменту и выберите «Копировать» в контекстном меню или нажмите Ctrl + C.
Копирование файлов означает, что вы делаете дубликат для перемещения в другое место. Таким образом, если что-то пойдет не так, у вас останутся оригинальные файлы.
Шаг 6: Найдите и откройте свой флеш-накопитель.
В проводнике найдите свой флеш-накопитель в разделе «Этот компьютер» и щелкните по нему, чтобы открыть.
Ваш флеш-накопитель обычно отображается в разделе «Устройства и диски». Он может называться как-то вроде «USB-накопитель» или иметь торговую марку.
Шаг 7: Вставьте файлы
Щелкните правой кнопкой мыши по пустому месту в папке флеш-накопителя и выберите «Вставить» или нажмите Ctrl + V.
Вставка файлов запустит процесс передачи. Вы увидите индикатор выполнения, показывающий, сколько времени это займет.
Шаг 8: Безопасное извлечение флэш-накопителя
После завершения передачи нажмите значок «Безопасное извлечение устройства» на панели задач и выберите свой флэш-накопитель.
Безопасное извлечение флэш-накопителя гарантирует, что никакие ваши данные не будут повреждены. Всегда делайте это перед физическим извлечением накопителя.
После выполнения этих шагов ваши файлы будут успешно перенесены на флэш-накопитель. Теперь вы можете использовать флэш-накопитель для доступа к своим файлам на любом совместимом устройстве.
Советы по переносу файлов на флэш-накопитель в Windows 11
- Проверьте наличие свободного места: Убедитесь, что на вашем флеш-накопителе достаточно места для всех файлов, которые вы планируете перенести.
- Резервное копирование важных файлов: Всегда создавайте резервные копии важных файлов перед их передачей на случай, если что-то пойдет не так.
- Используйте высокоскоростные порты: Если возможно, используйте порты USB 3.0 для более быстрой передачи файлов.
- Антивирусное сканирование: Перед передачей файлов и после нее рекомендуется проверить флэш-накопитель на наличие вирусов.
- Папки с этикетками: Чтобы все было организовано, создайте на флэш-накопителе маркированные папки для разных типов файлов.
Часто задаваемые вопросы
Почему мой флеш-накопитель не отображается в проводнике?
Это может быть вызвано несколькими причинами: ваш флэш-накопитель может быть неправильно вставлен, порт USB может быть неисправен или проблема может быть в самом накопителе. Попробуйте переустановить его или использовать другой порт.
Как узнать, успешно ли переданы мои файлы?
Вы можете проверить, открыв флешку и убедившись, что файлы там. Кроме того, вы можете увидеть полосу прогресса во время процесса передачи.
Можно ли перенести файлы с телефона на флэш-накопитель с помощью Windows 11?
Да, можно. Подключите телефон к компьютеру, откройте его в проводнике и выполните те же действия, чтобы перенести файлы с телефона на флешку.
Что делать, если мои файлы не переносятся?
Проверьте, достаточно ли места на вашем флеш-накопителе. Также убедитесь, что файлы не используются и не защищены от записи.
Существует ли максимальный размер файла, который я могу перенести на флэш-накопитель?
Да, максимальный размер файла зависит от файловой системы флешки. FAT32, например, имеет ограничение на размер файла в 4 ГБ.
Краткое содержание
- Подключите флэш-накопитель
- Открыть проводник
- Найдите свои файлы
- Выберите ваши файлы
- Скопируйте файлы
- Найдите и откройте свой флеш-накопитель
- Вставьте файлы
- Безопасное извлечение флэш-накопителя
Заключение
Передача файлов на флэш-накопитель в Windows 11 — пустяковое дело, если вы знаете шаги. Это полезный навык, независимо от того, делитесь ли вы документами, делаете резервное копирование важных данных или перемещаете файлы между устройствами. Не забывайте всегда безопасно извлекать флэш-накопитель, чтобы сохранить свои данные в безопасности. Если у вас возникнут какие-либо проблемы, не паникуйте; обычно есть простые решения, например, проверка подключений и обеспечение достаточного места на диске. Теперь, когда вы освоили это, почему бы не научить этому кого-то еще? В конце концов, обмен знаниями так же важен, как и обмен файлами! Для получения дополнительных советов по использованию Windows 11 следите за нашими последними руководствами и инструкциями.
Программы для Windows, мобильные приложения, игры - ВСЁ БЕСПЛАТНО, в нашем закрытом телеграмм канале - Подписывайтесь:)