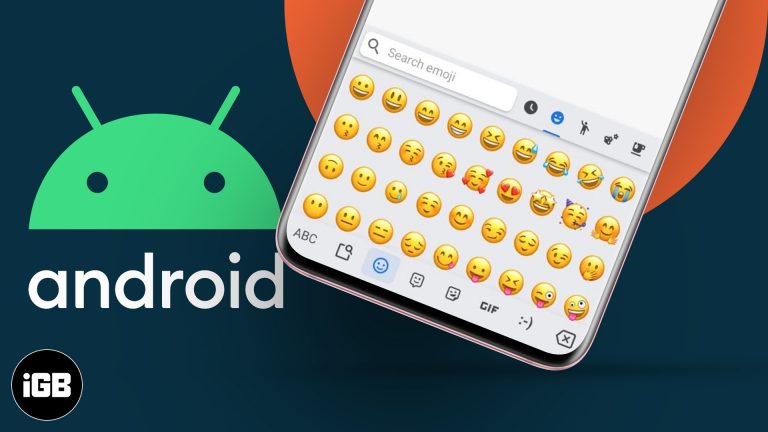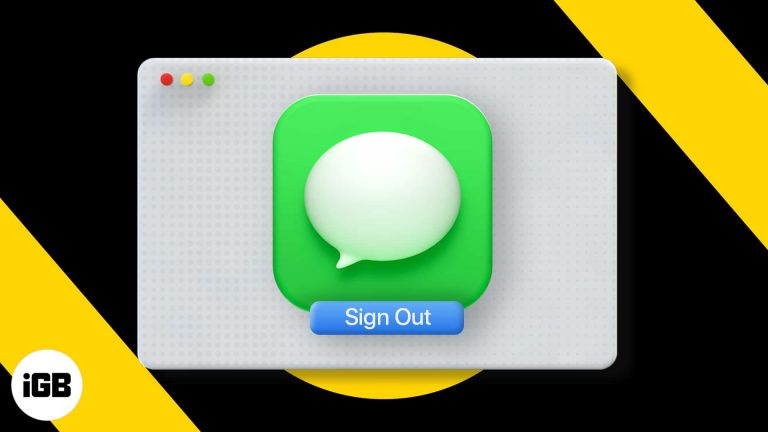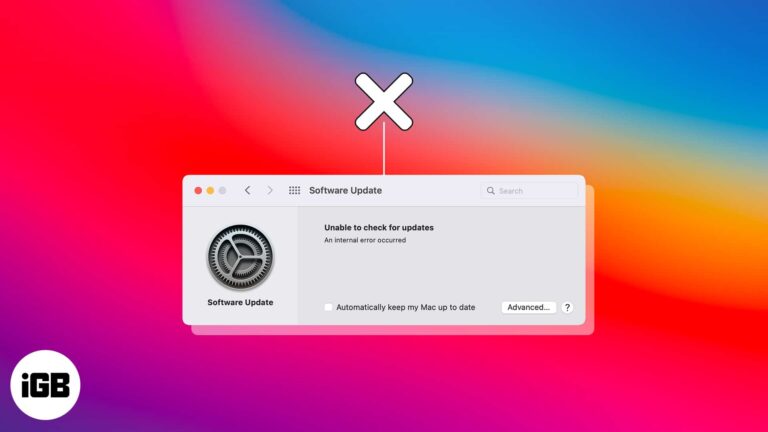Как перенести файлы с ПК на ПК Windows 10: пошаговое руководство
Передача файлов с одного ПК на другой в Windows 10 довольно проста. Вы можете использовать такие методы, как прямое кабельное соединение, USB-накопители или даже облачные сервисы хранения. Это руководство шаг за шагом проведет вас через каждый метод, что позволит вам легко перенести файлы с одного компьютера на другой.
Как перенести файлы с ПК на ПК Windows 10
В этом разделе мы рассмотрим различные способы переноса файлов с одного ПК с Windows 10 на другой. Мы рассмотрим каждый метод шаг за шагом, чтобы вы могли выбрать тот, который лучше всего подходит для ваших нужд.
Шаг 1: Используйте USB-накопитель
Подключите USB-накопитель к USB-порту исходного ПК.
После подключения USB-накопителя перейдите к файлам, которые вы хотите перенести, щелкните их правой кнопкой мыши и выберите «Копировать». Откройте папку USB-накопителя, щелкните правой кнопкой мыши и выберите «Вставить».
Программы для Windows, мобильные приложения, игры - ВСЁ БЕСПЛАТНО, в нашем закрытом телеграмм канале - Подписывайтесь:)
Шаг 2: Перенесите файлы на USB-накопитель
Скопируйте файлы на USB-накопитель.
Убедитесь, что на USB-накопителе достаточно места для всех файлов, которые нужно перенести. Это может занять несколько минут в зависимости от размера файлов.
Шаг 3: Извлеките USB-накопитель.
Безопасно извлеките USB-накопитель из ПК.
Щелкните правой кнопкой мыши значок USB-накопителя на панели задач и выберите «Извлечь», чтобы избежать повреждения данных. Как только вы получите уведомление о том, что его можно безопасно извлечь, отсоедините USB-накопитель.
Шаг 4: Подключите USB-накопитель к целевому ПК.
Вставьте USB-накопитель в новый ПК.
После подключения USB-накопителя к целевому ПК откройте папку на накопителе, чтобы просмотреть файлы.
Шаг 5: Скопируйте файлы на целевой ПК
Перенесите файлы с USB-накопителя на целевой ПК.
Выберите файлы на USB-накопителе, щелкните правой кнопкой мыши и выберите «Копировать». Перейдите в папку на целевом компьютере, куда вы хотите скопировать файлы, щелкните правой кнопкой мыши и выберите «Вставить».
После выполнения этих шагов ваши файлы будут доступны на новом ПК.
Советы по переносу файлов с ПК на ПК Windows 10
- Используйте высокоскоростной USB-накопитель: выберите USB 3.0 или выше, чтобы ускорить процесс передачи данных.
- Организовать файлы: Перед переносом разложите файлы по папкам, чтобы сделать перенос более эффективным.
- Рассмотрите вариант облачного хранения: Для больших файлов более эффективным может оказаться использование облачного хранилища, такого как OneDrive или Google Drive.
- Сетевая передача: Если оба ПК находятся в одной сети, используйте общий доступ к сети для прямой передачи.
- Проверить место на диске: Убедитесь, что на целевом компьютере достаточно памяти для размещения переданных файлов.
Часто задаваемые вопросы
Могу ли я передавать файлы по Wi-Fi?
Да, вы можете использовать приложения для обмена файлами или функцию Windows Nearby Sharing для передачи данных по Wi-Fi.
Что делать, если файлы слишком большие?
Рассмотрите возможность разделения их на более мелкие части или использования внешнего жесткого диска большей емкости.
Безопасно ли облачное хранилище?
Большинство надежных облачных сервисов предлагают шифрование и безопасный доступ, что делает их безопасным вариантом.
Могу ли я использовать прямой кабель Ethernet?
Да, использование кабеля Ethernet позволяет осуществлять быструю и прямую передачу файлов между ПК.
Что делать, если я столкнулся с ошибками?
Убедитесь, что оба ПК обновлены, и попробуйте еще раз. Если проблемы не исчезнут, обратитесь к ресурсам поддержки Microsoft.
Краткое содержание
- Шаг 1: Используйте USB-накопитель.
- Шаг 2: Перенесите файлы на USB-накопитель.
- Шаг 3: Извлеките USB-накопитель.
- Шаг 4: Подключите USB-накопитель к целевому ПК.
- Шаг 5: Скопируйте файлы на целевой ПК.
Заключение
Передача файлов с ПК на ПК с Windows 10 проще, чем вы могли бы подумать. Независимо от того, выберете ли вы USB-накопитель, облачное хранилище или прямое сетевое подключение, каждый метод имеет свой собственный набор преимуществ. Для тех, кто ищет скорость, высокоскоростной USB-накопитель или прямое Ethernet-подключение могут быть лучшим вариантом. Облачное хранилище обеспечивает гибкость и доступ с нескольких устройств, но требует стабильного подключения к Интернету.
В конечном счете, лучший метод зависит от ваших конкретных потребностей и доступных ресурсов. Не забудьте заранее организовать файлы и обеспечить достаточно места на целевом ПК. Удачной передачи файлов!
Для получения дополнительной информации вы можете ознакомиться с официальными руководствами Microsoft по передаче файлов или изучить стороннее программное обеспечение, которое может еще больше автоматизировать и упростить этот процесс.
Программы для Windows, мобильные приложения, игры - ВСЁ БЕСПЛАТНО, в нашем закрытом телеграмм канале - Подписывайтесь:)