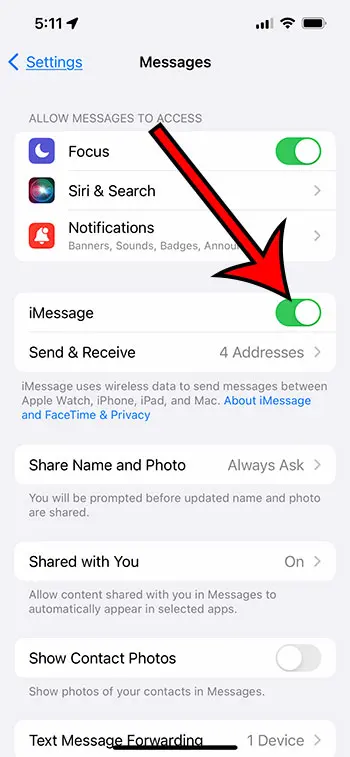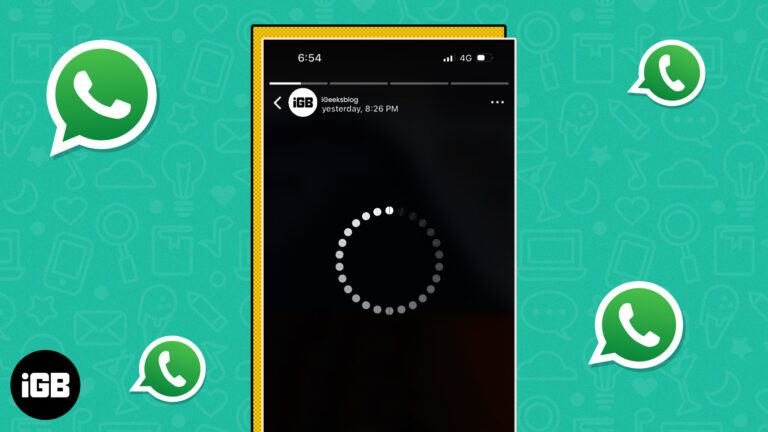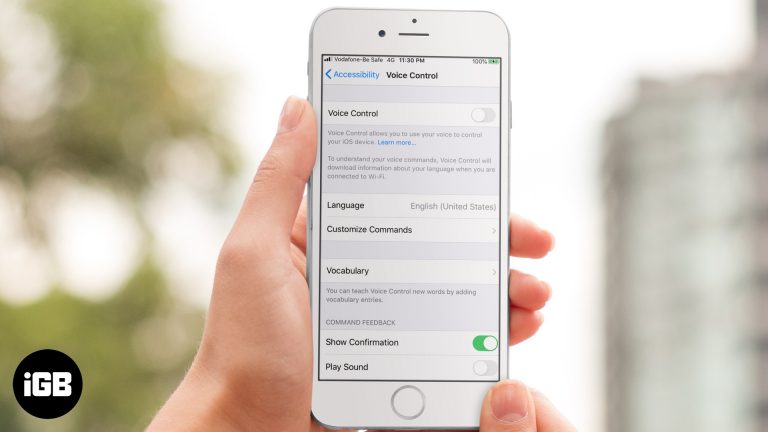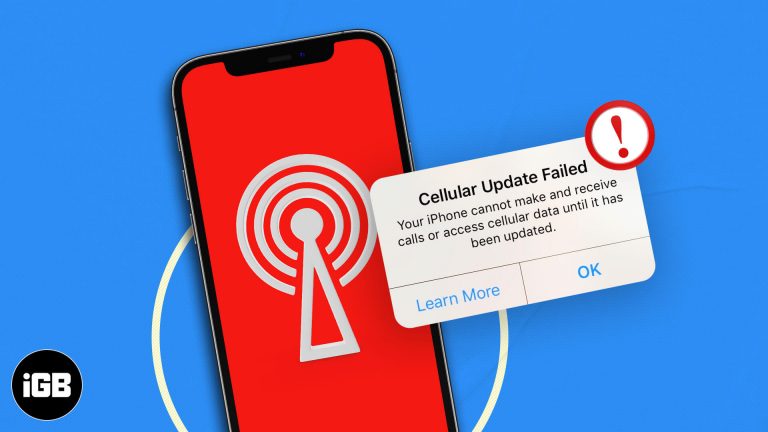Как перенести фотографии с iPhone на ПК с Windows 10: пошаговое руководство
Перенос фотографий с iPhone на ПК с Windows 10 может показаться сложной задачей, но это проще, чем вы думаете. Короче говоря, вам необходимо подключить iPhone к компьютеру через USB-кабель, доверить компьютеру вашего iPhone, а затем использовать приложение «Фотографии» или «Проводник» для перемещения изображений. Следуйте инструкциям ниже, и ваши фотографии мгновенно появятся на вашем компьютере!
Пошаговое руководство: как перенести фотографии с iPhone на ПК с Windows 10
В этом разделе вы узнаете, как перенести ваши драгоценные фотографии с iPhone на ПК с Windows 10, выполнив несколько простых шагов.
Шаг 1. Подключите iPhone к ПК
Подключите свой iPhone к компьютеру с Windows 10 с помощью USB-кабеля.
Обязательно используйте надежный и совместимый USB-кабель, чтобы избежать проблем с подключением. После подключения на вашем iPhone может появиться сообщение с вопросом, доверяете ли вы этому компьютеру.
Программы для Windows, мобильные приложения, игры - ВСЁ БЕСПЛАТНО, в нашем закрытом телеграмм канале - Подписывайтесь:)
Шаг 2. Доверьтесь компьютеру
На iPhone нажмите «Доверять», когда будет предложено доверять компьютеру.
Доверие к компьютеру имеет важное значение для передачи файлов. Это позволяет вашему iPhone безопасно взаимодействовать с компьютером.
Шаг 3. Откройте приложение «Фотографии» на ПК.
Откройте приложение «Фотографии» на компьютере с Windows 10.
Вы можете найти приложение «Фото», набрав «Фотографии» в строке поиска на панели задач. Это приложение поможет вам легко импортировать фотографии.
Шаг 4. Импортируйте фотографии
Нажмите «Импортировать» в приложении «Фото» и выберите «С USB-устройства».
Приложение «Фото» теперь будет искать новые фотографии и видео на вашем iPhone. Этот процесс может занять несколько минут, особенно если у вас много носителей.
Шаг 5. Выберите фотографии для передачи
Выберите фотографии, которые хотите перенести, и нажмите «Импортировать выбранные».
Вы можете выбрать конкретные фотографии или импортировать все новинки. По умолчанию выбранные фотографии будут скопированы в папку «Изображения».
После выполнения этих шагов ваши фотографии будут безопасно перенесены на ваш компьютер и готовы к просмотру или редактированию.
Советы о том, как перенести фотографии с iPhone на ПК с Windows 10
- Обновление программного обеспечения: Убедитесь, что на вашем iPhone и ПК с Windows 10 установлены последние версии программного обеспечения, чтобы избежать проблем с совместимостью.
- Резервные фотографии: Перед переносом рассмотрите возможность резервного копирования фотографий в iCloud или другой облачный сервис.
- Проверьте хранилище: Убедитесь, что на вашем компьютере достаточно места для хранения новых фотографий.
- Используйте проводник: Если приложение «Фотографии» не работает, воспользуйтесь проводником, выбрав «Этот компьютер» > «Apple iPhone» > «Внутреннее хранилище» > «DCIM», чтобы скопировать фотографии вручную.
- Отключите правильно: Безопасно извлеките iPhone из ПК после передачи, чтобы избежать повреждения данных.
Часто задаваемые вопросы
Почему мой iPhone не отображается на моем компьютере?
Убедитесь, что USB-кабель работает правильно и ваш iPhone разблокирован. Кроме того, убедитесь, что вы доверяете компьютеру на своем iPhone.
Могу ли я передавать фотографии по беспроводной сети?
Да, использование iCloud или сторонних приложений, таких как Google Photos, позволяет передавать фотографии по беспроводной сети.
Что делать, если приложение «Фото» не распознает мой iPhone?
Попробуйте перезагрузить iPhone и компьютер. Если проблема не устранена, в качестве альтернативы используйте Проводник.
Нужен ли мне iTunes для передачи фотографий?
Нет, для этого процесса вам не нужен iTunes. Приложение «Фотографии» или «Проводник» будет достаточно.
Могу ли я передавать видео тем же методом?
Да, видео хранятся в том же месте, что и фотографии, и их можно перенести, выполнив те же действия.
Краткое содержание
- Подключите iPhone к ПК с помощью USB-кабеля.
- Доверяйте компьютеру вашего iPhone.
- Откройте приложение «Фото» на ПК.
- Нажмите «Импортировать» и выберите «С USB-устройства».
- Выберите фотографии для переноса и нажмите «Импортировать выбранное».
Заключение
Перенос фотографий с iPhone на компьютер с Windows 10 прост, если вы выполните правильные шаги. Использование USB-кабеля, доверие к компьютеру и использование приложения «Фотографии» или «Проводника» могут сделать этот процесс простым.
Всегда не забывайте создавать резервные копии своих фотографий и убедитесь, что на ваших устройствах установлены последние версии, чтобы избежать сбоев. Хотя приложение «Фотографии» — самый простой способ, всегда есть проводник в качестве надежной альтернативы. Если у вас возникнут какие-либо проблемы, без колебаний изучите варианты беспроводной связи через облачные сервисы.
Следуя этому руководству, вы сможете без каких-либо хлопот сохранить свои заветные воспоминания. Итак, возьмите USB-кабель и начните передавать свои фотографии уже сегодня!
Программы для Windows, мобильные приложения, игры - ВСЁ БЕСПЛАТНО, в нашем закрытом телеграмм канале - Подписывайтесь:)