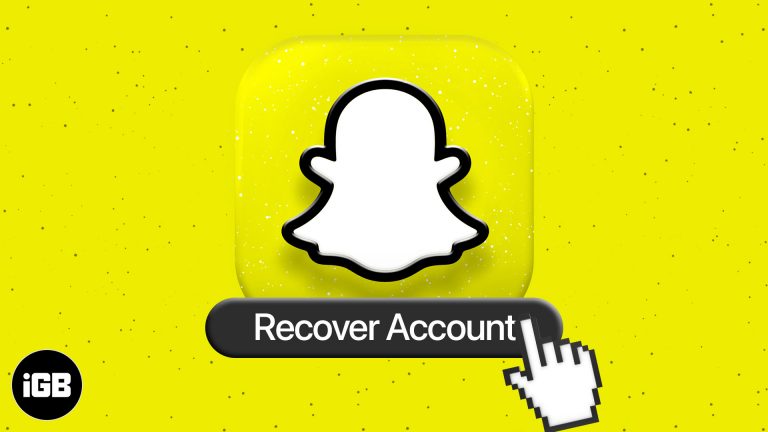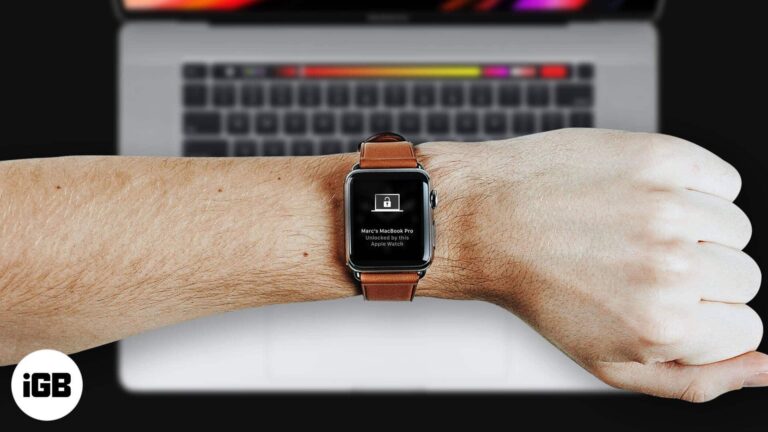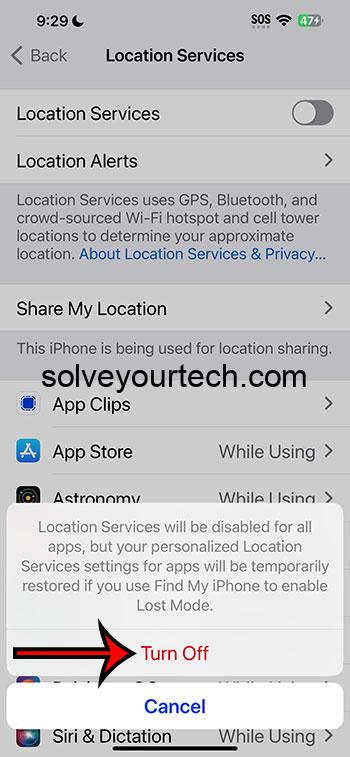Как перенести фотографии с iPhone на ПК с Windows 11: пошаговое руководство
Передача фотографий с iPhone на ПК с Windows 11 выполняется быстро и легко. Подключите iPhone с помощью USB-кабеля, выберите нужные фотографии и начните передачу. Это руководство проведет вас через каждый шаг, гарантируя, что ваши воспоминания будут безопасно перемещены на ваш ПК.
Как перенести фотографии с iPhone на ПК Windows 11
В этом разделе мы разберем каждый шаг процесса, чтобы вы могли легко перенести свои фотографии. Давайте начнем!
Шаг 1: Подключите iPhone к ПК.
Подключите iPhone к ПК с Windows 11 с помощью USB-кабеля.
Убедитесь, что ваш USB-кабель в хорошем состоянии. Неисправные кабели могут вызвать проблемы с подключением. После подключения ваш iPhone может попросить вас доверять компьютеру. Нажмите «Доверять» и введите свой пароль, если необходимо. Это позволит вашему iPhone связаться с вашим ПК.
Программы для Windows, мобильные приложения, игры - ВСЁ БЕСПЛАТНО, в нашем закрытом телеграмм канале - Подписывайтесь:)
Шаг 2: Откройте приложение «Фотографии» на своем ПК.
Нажмите меню «Пуск» и запустите приложение «Фотографии».
Приложение Photos предустановлено в Windows 11, поэтому вам не нужно ничего загружать дополнительно. Если вы не можете его найти, используйте строку поиска в меню «Пуск», чтобы быстро его найти. Это приложение является центральным узлом для управления и организации ваших фотографий на ПК с Windows.
Шаг 3: Импортируйте фотографии с вашего iPhone
В приложении «Фотографии» нажмите «Импорт», расположенную в правом верхнем углу, затем выберите «С USB-устройства».
Теперь ваш ПК будет искать доступные устройства. После того, как он обнаружит ваш iPhone, загрузка всех ваших фотографий может занять несколько секунд. После этого вы увидите предварительный просмотр всех фотографий на вашем iPhone.
Шаг 4: Выберите фотографии для передачи.
Выберите фотографии, которые вы хотите импортировать. Вы можете выбрать отдельные фотографии или выбрать все.
Не торопитесь, чтобы снять выделение с фотографий, которые вы не хотите видеть на своем ПК. Это хороший момент для организации фотографий, чтобы вы переносили только то, что вам нужно. После того, как вы сделали свой выбор, нажмите кнопку «Импорт».
Шаг 5: Дождитесь завершения передачи.
Дождитесь завершения процесса передачи. Это может занять несколько минут в зависимости от количества фотографий.
Будьте терпеливы и не отключайте iPhone во время этого процесса. Индикатор выполнения покажет вам, сколько времени осталось. После завершения вы найдете свои фотографии в приложении «Фото» и в папке «Изображения» в проводнике.
После выполнения этих шагов ваши фотографии будут безопасно перенесены с вашего iPhone на ваш ПК с Windows 11. Теперь вы можете просматривать, редактировать или делиться ими по своему усмотрению.
Советы по переносу фотографий с iPhone на ПК с Windows 11
- Во избежание сбоев убедитесь, что ваш iPhone разблокирован во время процесса передачи данных.
- Для обеспечения стабильного соединения используйте высококачественный USB-кабель.
- Если у вас много фотографий, рассмотрите возможность передачи их небольшими партиями, чтобы не перегружать систему.
- Для дополнительной безопасности регулярно создавайте резервные копии фотографий на внешнем жестком диске.
- Используйте облачные хранилища, такие как OneDrive, в качестве альтернативы для беспроводной передачи фотографий.
Часто задаваемые вопросы
Почему мой компьютер не может найти мой iPhone?
Убедитесь, что ваш iPhone разблокирован и кабель подключен правильно. Возможно, вам придется обновить драйверы вашего iPhone.
Что делать, если приложение «Фотографии» не распознает мой iPhone?
Попробуйте перезагрузить iPhone и ПК. Кроме того, убедитесь, что на ПК установлена последняя версия iTunes.
Как перенести определенные альбомы?
Вы не можете напрямую переносить альбомы, но вы можете вручную выбрать фотографии из определенных альбомов для импорта.
Могу ли я использовать другое приложение для передачи фотографий?
Да, вы можете использовать сторонние приложения, такие как Dropbox или Google Photos, для беспроводной передачи фотографий.
Что делать, если перевод занимает слишком много времени?
Приостановите передачу и попробуйте импортировать фотографии небольшими партиями, чтобы ускорить процесс.
Краткое содержание
- Подключите iPhone к ПК.
- Откройте приложение «Фотографии» на вашем ПК.
- Импортируйте фотографии с вашего iPhone.
- Выберите фотографии для передачи.
- Дождитесь завершения передачи.
Заключение
Теперь, когда вы узнали, как перенести фотографии с iPhone на ПК с Windows 11, вы можете легко управлять своей коллекцией фотографий без хлопот. Сохранение ваших воспоминаний в безопасности и доступности имеет жизненно важное значение, и перенос их на ПК — надежный способ добиться этого. Если у вас возникнут какие-либо проблемы, вернитесь к этому руководству или посетите онлайн-форумы для получения дополнительной помощи.
Не забывайте, что регулярное резервное копирование может спасти вас от непредвиденных потерь. Изучите варианты облачного хранения для дополнительного удобства и безопасности. Оставайтесь в курсе последних версий программного обеспечения, чтобы обеспечить плавный перенос. Готовы начать? Возьмите свой iPhone и USB-кабель и следуйте этим простым шагам, чтобы сохранить ваши воспоминания в целости и сохранности на вашем ПК с Windows 11.
Программы для Windows, мобильные приложения, игры - ВСЁ БЕСПЛАТНО, в нашем закрытом телеграмм канале - Подписывайтесь:)