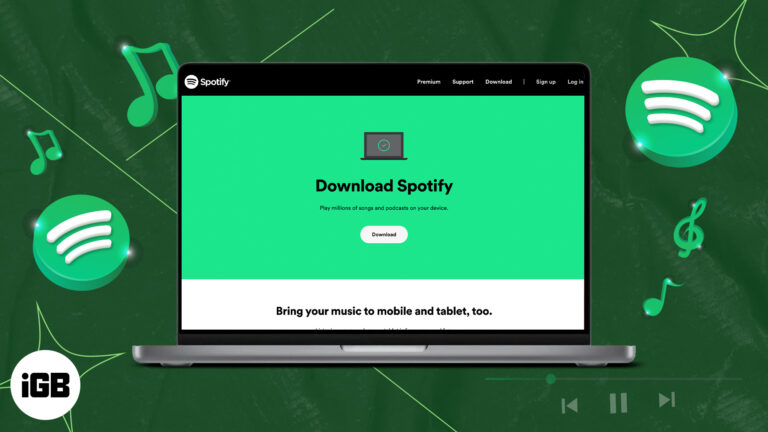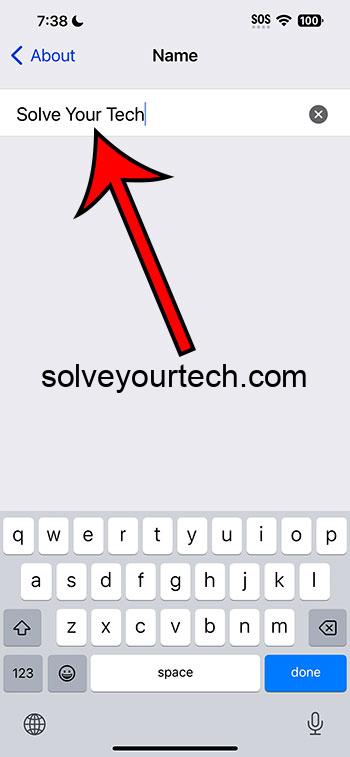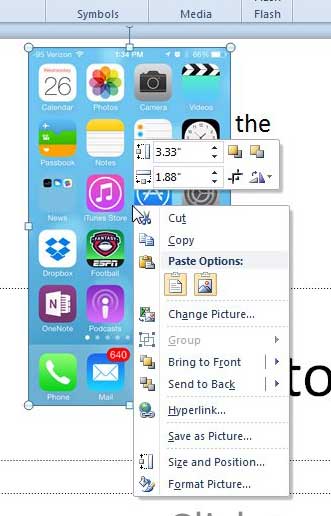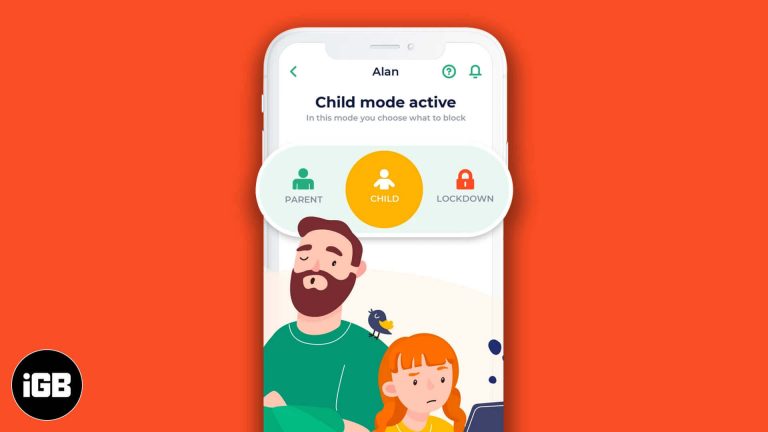Как перенести кисти Procreate на новый iPad: пошаговое руководство
Перенос кистей Procreate на новый iPad — это простой процесс, включающий экспорт кистей со старого устройства и их импорт на новое. Независимо от того, обновляете ли вы модель или просто меняете устройства, это руководство поможет вам обеспечить наличие всех ваших любимых кистей в пути.
Как перенести кисти Procreate на новый iPad
В этом разделе мы рассмотрим шаги, необходимые для переноса кистей Procreate со старого iPad на новый. Это гарантирует, что все ваши пользовательские кисти и загруженные наборы будут сохранены и готовы к использованию на новом устройстве.
Шаг 1: Экспорт кистей со старого iPad
Начните с экспорта кистей с вашего iPad.
Для этого откройте Procreate, выберите кисть, которую хотите экспортировать, и проведите по ней пальцем влево. Нажмите «Поделиться» и выберите подходящий формат (рекомендуется формат кисти Procreate).
Программы для Windows, мобильные приложения, игры - ВСЁ БЕСПЛАТНО, в нашем закрытом телеграмм канале - Подписывайтесь:)
Шаг 2: Сохраните кисти в облачном хранилище
Сохраните экспортированные файлы кистей в облачном хранилище, например iCloud, Dropbox или Google Drive.
Выберите удобный для вас облачный сервис. Загрузите общие файлы кистей в папку для легкого доступа позже. Убедитесь, что вы вошли в ту же учетную запись на своем новом iPad.
Шаг 3: Перейдите на новый iPad
Сохранив кисти в облаке, переключитесь на новый iPad.
Убедитесь, что на вашем новом устройстве установлен Procreate и настроен тот же сервис облачного хранения. Проверьте, есть ли у вас стабильное подключение к Интернету для доступа к сохраненным кистям.
Шаг 4: Импортируйте кисти на новый iPad
Теперь импортируйте кисти из облачного хранилища в Procreate на вашем новом iPad.
Откройте приложение облачного хранилища, перейдите в папку, где сохранены ваши кисти, и выберите кисти. Нажмите «Открыть в…» и выберите Procreate. Кисти будут импортированы автоматически.
Шаг 5: Организация кистей в Procreate
Наконец, организуйте импортированные кисти в Procreate.
Откройте Procreate и проверьте библиотеку кистей. Там вы найдете импортированные кисти. Можете свободно создавать новые наборы кистей или перемещать кисти, чтобы все было организовано.
После выполнения этих шагов ваши кисти Procreate будут успешно перенесены на ваш новый iPad. Вы сможете продолжить свои творческие проекты, не теряя ни секунды.
Советы по переносу кистей Procreate на новый iPad
- Сохраняйте часто используемые наборы кистей вместе для удобства доступа.
- Еще раз проверьте наличие свободного места в вашем облачном хранилище.
- Используйте соединение Wi-Fi для ускорения процесса загрузки и выгрузки.
- Чтобы сэкономить время, рассмотрите возможность экспорта кистей наборами, а не по отдельности.
- Регулярно создавайте резервные копии кистей Procreate, чтобы не потерять их в будущем.
Часто задаваемые вопросы о переносе кистей Procreate на новый iPad
Могу ли я использовать AirDrop для передачи кистей Procreate?
Да, вы можете использовать AirDrop для прямой передачи кистей между двумя iPad, при условии, что они оба находятся в непосредственной близости и на них включена функция AirDrop.
Что делать, если у меня нет облачного хранилища?
Если у вас нет облачного хранилища, вы можете использовать AirDrop, отправить кисти себе по электронной почте или использовать USB-накопитель с соответствующими адаптерами для передачи файлов.
Будут ли мои индивидуально изготовленные кисти правильно переноситься?
Да, созданные на заказ кисти будут перенесены, если вы правильно экспортируете их, используя встроенные возможности обмена Procreate.
Нужно ли мне переустанавливать Procreate на новом iPad?
Да, вам нужно будет загрузить и установить Procreate на свой новый iPad из App Store, прежде чем вы сможете импортировать свои кисти.
Могу ли я перенести все свои ресурсы Procreate, а не только кисти?
Да, вы можете переносить другие ресурсы Procreate, такие как палитры и файлы, используя аналогичные шаги, обычно включающие функции экспорта и импорта или облачное хранилище.
Краткое содержание
- Экспортируйте кисти со старого iPad.
- Сохраняйте кисти в облачном хранилище.
- Перейдите на новый iPad.
- Импортируйте кисти на новый iPad.
- Организация кистей в Procreate.
Заключение
Перенос кистей Procreate на новый iPad довольно прост, если вы знаете шаги. Следуя этому руководству, вы можете обеспечить плавный переход и сохранить свой творческий поток непрерывным. Не забывайте регулярно делать резервные копии своих кистей и рассмотрите возможность использования облачного хранилища для легкого доступа с разных устройств. Если вы нашли это руководство полезным, не стесняйтесь поделиться им с другими художниками, которые, возможно, собираются переключиться. Для дальнейшего чтения ознакомьтесь с официальной документацией Procreate или присоединяйтесь к онлайн-форумам, где художники делятся советами и приемами. Приятного творчества!
Программы для Windows, мобильные приложения, игры - ВСЁ БЕСПЛАТНО, в нашем закрытом телеграмм канале - Подписывайтесь:)