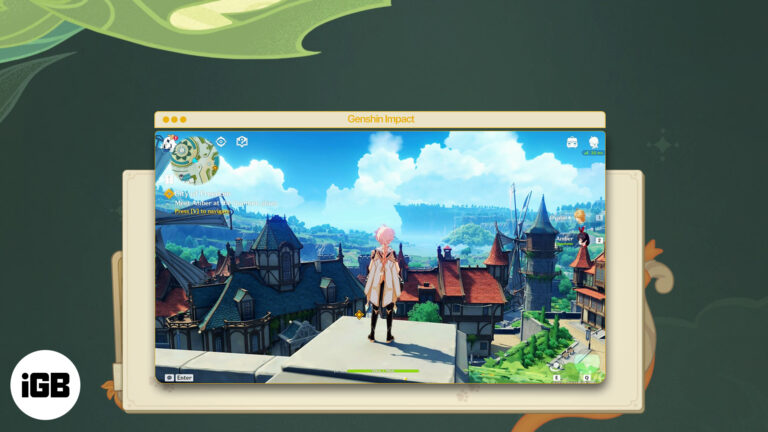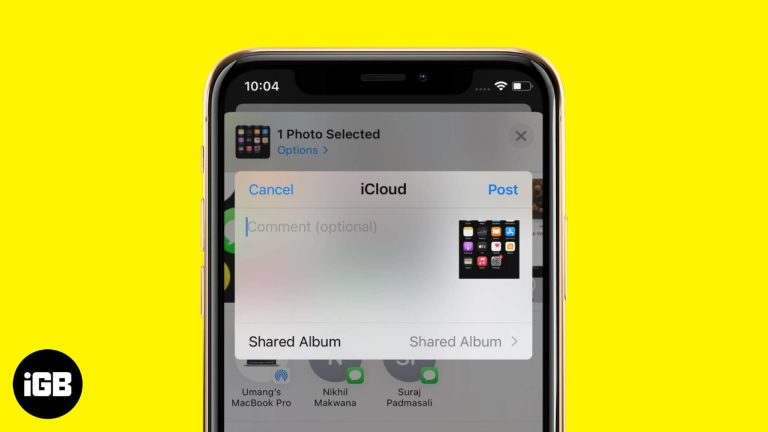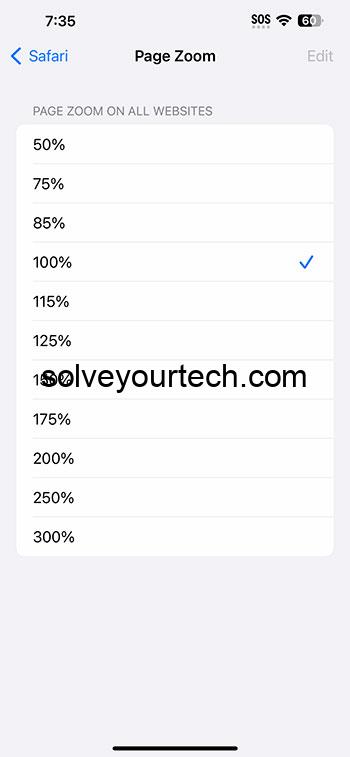Как перенести видео с iPhone на iPad: пошаговое руководство
Передача видео с iPhone на iPad — это простой процесс, который можно выполнить несколькими способами. Вы можете использовать iCloud, AirDrop или даже USB-кабель. Это руководство шаг за шагом проведет вас через каждый метод, что позволит вам легко делиться видео на разных устройствах. Независимо от того, новичок ли вы в продуктах Apple или просто хотите быстро освежить знания, вы найдете все необходимое прямо здесь.
Как перенести видео с iPhone на iPad
Существует несколько способов передачи видео с iPhone на iPad. Следующие шаги проведут вас через iCloud, AirDrop и USB-кабель, чтобы вы могли выбрать наиболее подходящий для вас метод.
Шаг 1: Откройте настройки на обоих устройствах.
Для начала убедитесь, что ваш iPhone и iPad подключены к Wi-Fi и на них включен Bluetooth.
На каждом устройстве перейдите в приложение «Настройки». Это гарантирует, что вы готовы использовать такие сервисы, как iCloud и AirDrop, которые требуют этих подключений.
Программы для Windows, мобильные приложения, игры - ВСЁ БЕСПЛАТНО, в нашем закрытом телеграмм канале - Подписывайтесь:)
Шаг 2: Включите iCloud Photos
На вашем iPhone перейдите в «Настройки», нажмите на свое имя вверху, а затем нажмите iCloud. Выберите «Фото», а затем переключите переключатель, чтобы включить «Фото iCloud».
Это загрузит ваши видео в iCloud и сделает их доступными с вашего iPad.
Шаг 3: Получите доступ к фотографиям iCloud на iPad
На вашем iPad перейдите в «Настройки», нажмите на свое имя и нажмите на iCloud. Выберите «Фото» и убедитесь, что «Фото iCloud» включены.
Ваши видео начнут появляться на вашем iPad практически мгновенно.
Шаг 4: Используйте AirDrop для мгновенной передачи данных
Если вы предпочитаете передавать видео мгновенно, проведите пальцем вверх от нижней части экрана iPhone, чтобы открыть Пункт управления. Нажмите на AirDrop и выберите «Только контакты» или «Все».
Это сделает ваше устройство доступным для передачи данных через AirDrop.
Шаг 5: Получайте видео на iPad через AirDrop
На вашем iPad проведите пальцем вверх, чтобы открыть Пункт управления, и убедитесь, что AirDrop также установлен на Только контакты или Все. Найдите видео на вашем iPhone, нажмите значок общего доступа и выберите ваш iPad в меню AirDrop.
Подтвердите передачу на своем iPad, чтобы сохранить видео.
Шаг 6: Используйте USB-кабель и iTunes
Подключите iPhone к компьютеру с помощью кабеля USB, откройте iTunes и выберите свое устройство. Нажмите «Фото», отметьте «Синхронизировать фотографии», а затем примените изменения.
Этот метод полезен, если у вас большие файлы и вы предпочитаете проводную передачу.
Шаг 7: Синхронизируйте видео с iPad
Отключите iPhone и подключите iPad к тому же компьютеру. Откройте iTunes, выберите iPad и синхронизируйте фотографии и видео так же, как вы это делали с iPhone.
Это позволит перенести видео на ваш iPad.
После выполнения этих шагов ваши видео будут доступны для просмотра и редактирования на вашем iPad.
Советы по переносу видео с iPhone на iPad
- Для более быстрой передачи данных всегда проверяйте, подключены ли оба устройства к стабильной сети Wi-Fi.
- Для бесперебойной работы iCloud и AirDrop убедитесь, что на обоих устройствах выполнен вход в один и тот же Apple ID.
- Во избежание перебоев держите свои устройства заряженными или подключенными к электросети во время процесса передачи данных.
- Для более быстрой проводной передачи данных, особенно больших видеофайлов, используйте кабель USB 3.0.
- Если у вас возникли какие-либо проблемы, перезапуск обоих устройств часто решает проблемы с подключением.
Часто задаваемые вопросы
Можно ли передавать видео без использования iCloud?
Да, вы можете использовать AirDrop или USB-кабель с iTunes для передачи видео без использования iCloud.
Нужно ли мне подключение к Интернету для использования AirDrop?
Нет, AirDrop использует Bluetooth и Wi-Fi Direct, поэтому для него не требуется активное подключение к Интернету.
Что делать, если мои устройства не отображаются в AirDrop?
Убедитесь, что AirDrop установлен на Contacts Only или Everyone на обоих устройствах. Также убедитесь, что Bluetooth и Wi-Fi включены.
Какой объем хранилища iCloud мне нужен для передачи видео?
Объем необходимого хранилища зависит от размера ваших видео. Видео могут иметь размер от нескольких МБ до нескольких ГБ.
Можно ли перенести видео с iPhone на iPad с помощью сторонних приложений?
Да, существует несколько сторонних приложений, таких как Dropbox и Google Drive, которые могут облегчить передачу видео.
Краткое изложение шагов
- Откройте «Настройки» на обоих устройствах.
- Включить iCloud Photos.
- Доступ к фотографиям iCloud на iPad.
- Используйте AirDrop для мгновенной передачи.
- Получайте видео на iPad через AirDrop.
- Используйте USB-кабель и iTunes.
- Синхронизируйте видео с iPad.
Заключение
Передача видео с iPhone на iPad не обязательно должна быть головной болью. С такими методами, как iCloud, AirDrop и USB-кабель, у вас есть несколько вариантов на выбор. Каждый метод имеет свой собственный набор преимуществ, будь то удобство беспроводной передачи или надежность проводного соединения.
Помните, что сохранение обоих устройств под одним и тем же Apple ID сделает процесс более плавным. И не забывайте о мелочах — например, убедитесь, что ваши устройства заряжены и подключены к Wi-Fi. Эти небольшие шаги могут иметь большое значение.
Так что вперед, попробуйте эти методы и наслаждайтесь легкостью доступа к вашим видео на iPhone и iPad. Независимо от того, редактируете ли вы домашнее видео, делитесь забавным клипом или работаете над проектом, передача видео никогда не была такой простой.
Программы для Windows, мобильные приложения, игры - ВСЁ БЕСПЛАТНО, в нашем закрытом телеграмм канале - Подписывайтесь:)