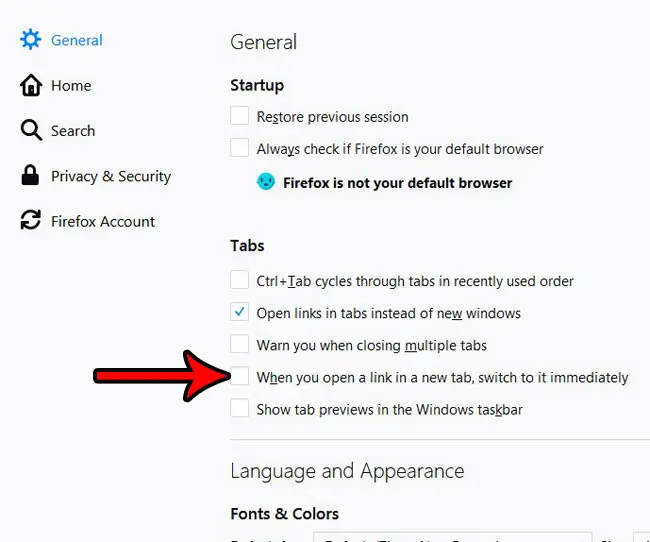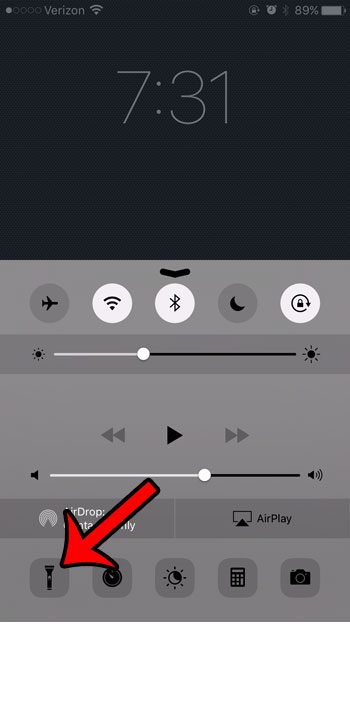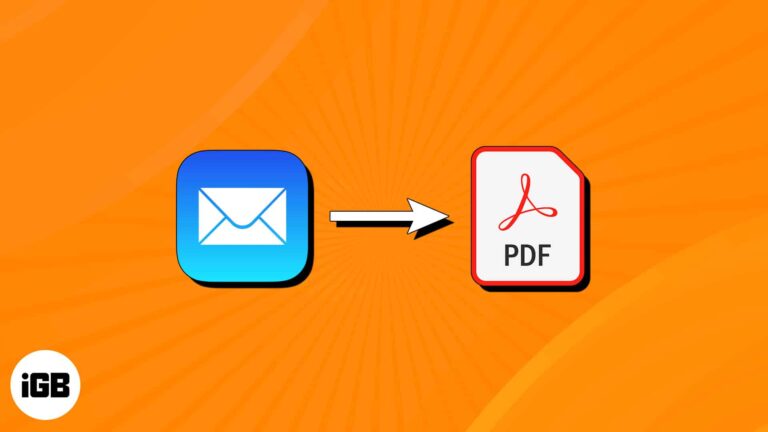Как перенести заметки Sticky Notes в Windows 10: пошаговое руководство
Перенос заметок в Windows 10 может показаться сложной задачей, но на самом деле это довольно просто, если знать шаги. Мы проведем вас через весь процесс, чтобы вы могли легко перенести свои заметки на новое устройство или сделать их резервную копию. Готовы начать? Давайте сделаем это!
Как перенести заметки Sticky Notes в Windows 10
В этом руководстве вы узнаете, как перенести ваши заметки Sticky Notes в Windows 10 с одного устройства на другое или сделать их резервную копию. Это включает в себя поиск файла Sticky Notes, копирование его, а затем перемещение его на новое устройство или в резервную папку. Это простой процесс, поэтому давайте разберем его.
Шаг 1: Откройте проводник.
Чтобы найти файл Sticky Notes, вам сначала нужно открыть File Explorer. Перейдите в меню «Пуск», введите «File Explorer» и нажмите Enter.
File Explorer — это как картотека вашего компьютера. Это место, где хранятся все ваши файлы, поэтому именно там мы найдем файл Sticky Notes.
Программы для Windows, мобильные приложения, игры - ВСЁ БЕСПЛАТНО, в нашем закрытом телеграмм канале - Подписывайтесь:)
Шаг 2: Перейдите в папку Sticky Notes.
В проводнике перейдите по следующему пути: C:Users(YourUsername)AppDataLocalPackagesMicrosoft.MicrosoftStickyNotes_8wekyb3d8bbweLocalState.
Этот путь может показаться бессмысленным, но это просто место, где Windows хранит данные Sticky Notes. Замените (YourUsername) на ваше фактическое имя пользователя Windows.
Шаг 3: Найдите файл Sticky Notes
В папке LocalState найдите файл с именем plum.sqlite. Это файл, который содержит все ваши стикеры.
Думайте об этом файле как о сундуке с сокровищами, где хранятся все ваши заметки. Без него вы не сможете перенести свои заметки.
Шаг 4: Скопируйте файл Sticky Notes
Щелкните правой кнопкой мыши файл plum.sqlite и выберите «Копировать».
Копирование этого файла похоже на создание дубликата вашего сундука с сокровищами. Вы перенесете эту копию на другое устройство или сохраните ее как резервную копию.
Шаг 5: Вставьте файл Sticky Notes на новое устройство.
Перейдите на новое устройство или в резервную папку, откройте File Explorer и перейдите к тому же пути к папке. Оказавшись там, щелкните правой кнопкой мыши и выберите «Вставить».
Вставка файла в то же место на новом устройстве — это как поставить сундук с сокровищами на то же место в новом доме. Ваши заметки будут там же, где вы их оставили.
После выполнения этих шагов ваши стикеры должны появиться на новом устройстве так же, как и на старом. Легко и просто, не правда ли?
Советы по переносу заметок Sticky Notes в Windows 10
- Всегда создавайте резервную копию файла plum.sqlite перед внесением каких-либо изменений, чтобы не потерять свои заметки.
- Если вы не можете найти папку AppData, убедитесь, что скрытые файлы и папки отображаются в проводнике.
- Для дополнительной безопасности используйте OneDrive или другой облачный сервис для хранения файла резервной копии.
- Если ваши заметки не отображаются после переноса, перезагрузите компьютер.
- Регулярно обновляйте Windows, чтобы обеспечить правильную работу Sticky Notes.
Часто задаваемые вопросы
Где находится файл Sticky Notes в Windows 10?
Файл Sticky Notes находится в C:Users(ВашеИмяПользователя)AppDataLocalPackagesMicrosoft.MicrosoftStickyNotes_8wekyb3d8bbweLocalState.
Как называется файл Sticky Notes?
Файл называется plum.sqlite.
Можно ли перенести Sticky Notes из Windows 10 в другую операционную систему?
Заметки Sticky Notes предназначены только для Windows, поэтому для их переноса в другую ОС требуются дополнительные действия или программное обеспечение.
Что делать, если я не могу найти папку AppData?
Убедитесь, что скрытые файлы видны в Проводнике, выбрав «Вид» и отметив флажок «Скрытые элементы».
Как сделать резервную копию моих заметок Sticky Notes?
Скопируйте файл plum.sqlite в другое место, например на USB-накопитель или в облачное хранилище.
Краткое содержание
- Откройте проводник.
- Перейдите в папку Sticky Notes.
- Найдите файл plum.sqlite.
- Скопируйте файл Sticky Notes.
- Вставьте файл на новое устройство.
Заключение
Перенос заметок в Windows 10 — простая, но важная задача для тех, кто регулярно ими пользуется. Независимо от того, обновляете ли вы свое устройство, переустанавливаете Windows или просто хотите обеспечить безопасность своих заметок, знание того, как их переносить, невероятно полезно. Выполнив шаги, описанные выше, вы можете легко перенести свои заметки на новое устройство или создать их резервную копию для безопасного хранения.
Теперь, когда вы освоили этот процесс, подумайте о том, чтобы поделиться этой статьей с друзьями, которым она может быть полезна. Не забывайте регулярно делать резервные копии своих записей, чтобы избежать будущих проблем. Приятного чтения!
Программы для Windows, мобильные приложения, игры - ВСЁ БЕСПЛАТНО, в нашем закрытом телеграмм канале - Подписывайтесь:)