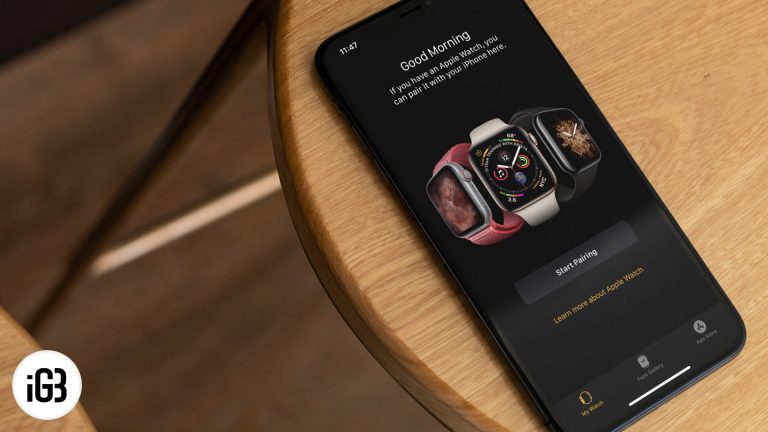Как перенести заметки в Windows 11: пошаговое руководство
Если вы обновляетесь до Windows 11 или переходите на новое устройство, вы не хотите потерять свои важные заметки. Перенести их проще, чем вы думаете. Сначала создайте резервную копию Sticky Notes со старого устройства. Затем скопируйте резервную копию на новое устройство и восстановите ее. Это простой процесс, благодаря которому все важные заметки будут всегда с вами.
Пошаговое руководство: как перенести заметки в Windows 11
Эти шаги проведут вас через процесс переноса ваших заметок с одного устройства Windows 11 на другое.
Шаг 1. Откройте проводник.
Откройте проводник на старом устройстве, нажав клавиши Windows + E.
Проводник — это ваш шлюз для доступа ко всем файлам и папкам на вашем компьютере, упрощающий навигацию по данным Sticky Notes.
Программы для Windows, мобильные приложения, игры - ВСЁ БЕСПЛАТНО, в нашем закрытом телеграмм канале - Подписывайтесь:)
Шаг 2. Найдите папку с заметками.
Перейдите по следующему пути: C:Users(YourUsername)AppDataLocalPackagesMicrosoft.MicrosoftStickyNotes_8wekyb3d8bbweLocalState.
Эта папка содержит все данные для ваших заметок. Обязательно замените «(YourUsername)» своим фактическим именем пользователя.
Шаг 3. Скопируйте файлы заметок
Скопируйте файл с именем «plum.sqlite» и любые другие файлы в папку LocalState.
Файл «plum.sqlite» — это файл базы данных, в котором хранятся все ваши заметки. Копирование этого файла имеет решающее значение для передачи ваших заметок.
Шаг 4. Перенесите файлы
Перенесите эти файлы на новое устройство через USB-накопитель, облачное хранилище или общий доступ к сети.
Выберите способ перевода, который подходит вам лучше всего. USB-накопители — это быстро и легко, но облачное хранилище может оказаться удобным, если оба устройства подключены к Интернету.
Шаг 5. Вставьте файлы на новое устройство.
На новом устройстве вставьте файлы по тому же пути: C:Users(YourUsername)AppDataLocalPackagesMicrosoft.MicrosoftStickyNotes_8wekyb3d8bbweLocalState.
Вставка файлов в тот же каталог на новом устройстве гарантирует, что Sticky Notes распознает и загрузит сохраненные заметки.
Шаг 6. Откройте Sticky Notes на новом устройстве
Откройте Sticky Notes на новом устройстве. Ваши заметки теперь должны выглядеть так же, как на вашем старом устройстве.
При открытии Sticky Notes переданные файлы будут автоматически прочитаны, и ваши заметки будут легко восстановлены.
После выполнения этих шагов ваши заметки будут успешно перенесены на новое устройство с Windows 11, что позволит вам продолжить с того места, на котором вы остановились.
Советы по переносу заметок в Windows 11
- Создавайте регулярные резервные копии: часто создавайте резервные копии своих заметок, чтобы избежать потери данных.
- Используйте облачное хранилище: для облегчения доступа используйте облачное хранилище, например OneDrive или Google Drive, для передачи файлов.
- Проверьте пути к файлам: во избежание ошибок убедитесь, что пути к файлам на обоих устройствах совпадают.
- Закрыть заметки: перед копированием файлов убедитесь, что Sticky Notes закрыта, чтобы избежать повреждения данных.
- Сначала протестируйте: Прежде чем постоянно переключать устройства, проверьте передачу, чтобы убедиться, что все работает правильно.
Часто задаваемые вопросы о том, как перенести заметки в Windows 11
Что делать, если я не могу найти папку AppData?
Папка AppData по умолчанию скрыта. В проводнике перейдите на вкладку «Вид» и установите флажок «Скрытые элементы», чтобы увидеть его.
Могу ли я переносить Sticky Notes между разными версиями Windows?
Да, процесс аналогичен, но пути к файлам могут незначительно отличаться в разных версиях.
Что произойдет, если файл «plum.sqlite» отсутствует?
Если файл «plum.sqlite» отсутствует, возможно, ваши заметки хранились где-то еще или были удалены. Убедитесь, что вы находитесь в правильном каталоге.
Нужны ли мне права администратора для передачи Sticky Notes?
Для копирования файлов вам не нужны права администратора, но они могут вам понадобиться, если вы копируете в определенные системные каталоги.
Могу ли я автоматически синхронизировать Sticky Notes между устройствами?
Да, используя свою учетную запись Microsoft и OneDrive, вы можете синхронизировать Sticky Notes на всех своих устройствах.
Краткое содержание
- Откройте проводник.
- Найдите папку с заметками.
- Скопируйте файлы заметок.
- Перенесите файлы.
- Вставьте файлы в новое устройство.
- Откройте Sticky Notes на новом устройстве.
Заключение
Перенести заметки в Windows 11 очень просто, если вы знаете, где искать и что делать. Выполнив шаги, описанные выше, вы сможете перенести важные заметки в кратчайшие сроки. Не забывайте регулярно создавать резервные копии своих заметок, чтобы предотвратить их потерю в будущем. Облачное хранилище может быть полезным инструментом, обеспечивающим доступ к вашим заметкам с любого устройства.
Если у вас возникнут какие-либо проблемы, не стесняйтесь вернуться к руководству или обратиться за дополнительной помощью. У вас есть возможность поддерживать порядок в своей цифровой жизни, независимо от того, между сколькими устройствами вы переключаетесь. Итак, погрузитесь и держите эти заметки под рукой!
Чтобы получить дополнительные советы и руководства по эффективному использованию Windows 11, следите за обновлениями и продолжайте изучать. Будь то перенос заметок или освоение другой функции, вы найдете все необходимое для беспрепятственной навигации по цифровому рабочему пространству.
Программы для Windows, мобильные приложения, игры - ВСЁ БЕСПЛАТНО, в нашем закрытом телеграмм канале - Подписывайтесь:)