Как перестать добавлять новые приложения на главный экран на iPhone 11
В более ранних версиях iOS любое новое приложение, которое вы устанавливаете, по умолчанию добавлялось на один из ваших домашних экранов.
Однако с обновлением iOS 14 у вас немного больше контроля над домашним экраном и над тем, что происходит с вашими новыми приложениями.
Если вы хотите, чтобы на главном экране не было беспорядка, и вы намерены либо искать приложение для его запуска, либо использовать библиотеку приложений, у вас есть возможность не добавлять значок приложения на главный экран.
Лично я действительно запускаю только несколько приложений с главного экрана, а затем использую функцию поиска, чтобы найти установленные приложения на моем iPhone.
Программы для Windows, мобильные приложения, игры - ВСЁ БЕСПЛАТНО, в нашем закрытом телеграмм канале - Подписывайтесь:)
Наше руководство ниже покажет вам, где найти и изменить этот параметр, чтобы вы могли прекратить добавлять новые приложения на главный экран вашего iPhone 11.
Как предотвратить добавление значков приложений на главный экран iPhone
- Открыть Настройки.
- Выбирать Домашний экран.
- Кран Только библиотека приложений.
Наше руководство продолжается ниже с дополнительной информацией и изображениями этих шагов.
Как запретить установленным приложениям появляться на главном экране iPhone
Действия, описанные в этой статье, были выполнены на iPhone 11 с iOS 14.3. Для использования этой функции у вас должна быть установлена iOS 14.
Шаг 1: Откройте Настройки приложение.
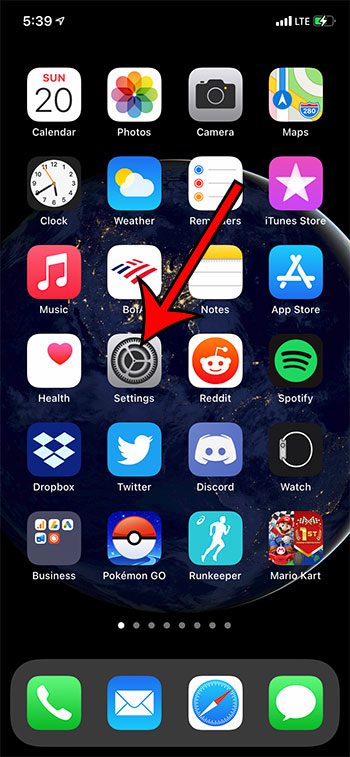
Шаг 2: Выберите Домашний экран вариант из меню.
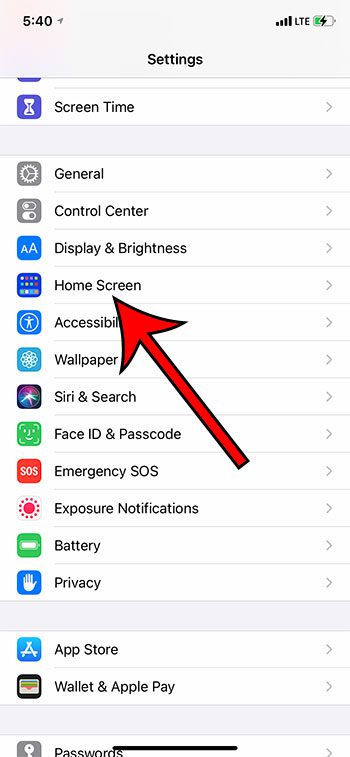
Шаг 3: Коснитесь Только библиотека приложений кнопка под Недавно загруженные приложения.
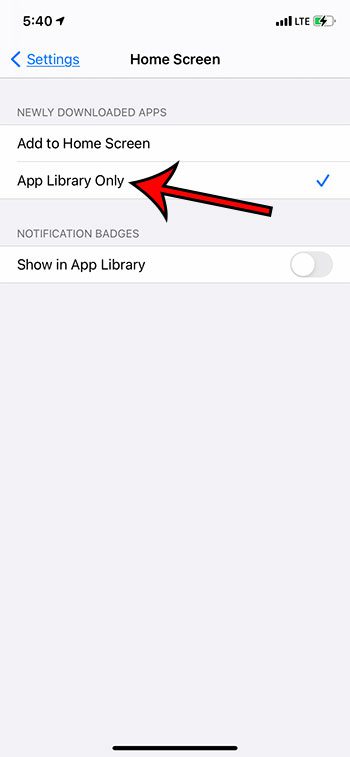
Вы заметите, что есть также опция, которая позволяет вам решить, показывать ли значки уведомлений в ваших установленных приложениях в библиотеке приложений.
Вы можете перейти в библиотеку приложений iPhone, проведя пальцем влево на крайнем правом главном экране. В библиотеке приложений отображается ряд папок, в которых все ваши приложения организованы в различные группы. Например, у вас могут быть такие папки, как социальные сети и игры.
Независимо от того, какой вариант вы выберете, вы всегда можете открыть приложение, введя его имя в строку поиска Spotlight, которая появляется, когда вы проводите пальцем вниз по домашнему экрану.
Смотрите также
Связанный
Программы для Windows, мобильные приложения, игры - ВСЁ БЕСПЛАТНО, в нашем закрытом телеграмм канале - Подписывайтесь:)
