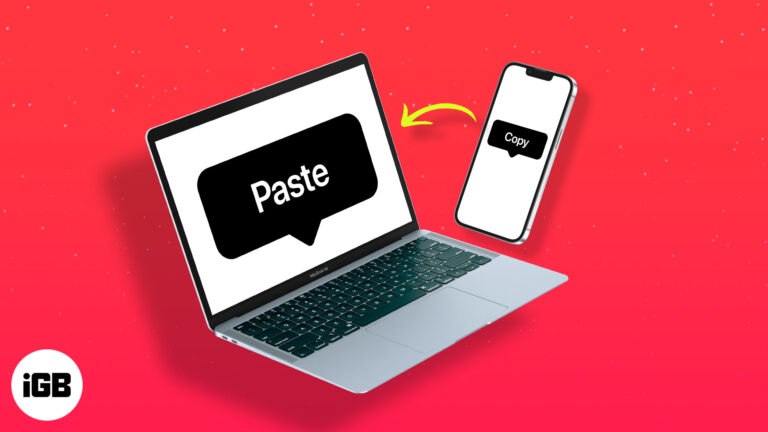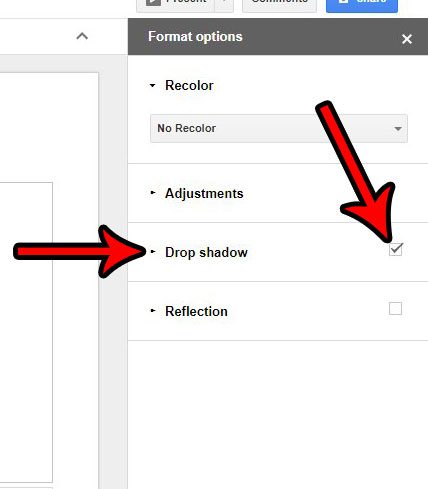Как перестать слышать себя в микрофоне в Windows 11: простое руководство
Вы когда-нибудь были в середине совещания или игровой сессии и не могли слышать собственный голос через гарнитуру? Раздражает, правда? К счастью, в Windows 11 это легко исправить. Вы можете перестать слышать себя в микрофоне, изменив настройки звука. Просто следуйте этим шагам, и вы снова сможете наслаждаться кристально чистым звуком без отвлекающего эха.
Как перестать слышать себя на микрофоне в Windows 11
В этом разделе вы узнаете, как отключить функцию воспроизведения с микрофона. Это гарантирует, что вы больше не услышите свой голос при использовании микрофона на компьютере с Windows 11.
Шаг 1. Откройте настройки звука.
Сначала нажмите меню «Пуск» и откройте приложение «Настройки».
Открытие приложения «Настройки» похоже на открытие центра управления вашего компьютера. Здесь вы найдете все необходимое для настройки вашей системы.
Программы для Windows, мобильные приложения, игры - ВСЁ БЕСПЛАТНО, в нашем закрытом телеграмм канале - Подписывайтесь:)
Шаг 2. Перейдите в систему.
Затем в приложении «Настройки» нажмите «Система», чтобы получить доступ к системным настройкам.
В разделе «Система» происходит вся магия. Отсюда вы можете настроить параметры дисплея, уведомлений, параметры питания и, конечно же, настройки звука.
Шаг 3: перейдите к звуку
В меню «Система» нажмите «Звук», чтобы получить доступ к настройкам звука.
Меню «Звук» позволяет управлять всем, что связано со звуком. Здесь вы можете управлять устройствами ввода и вывода, уровнями громкости и многим другим.
Шаг 4. Управление звуковыми устройствами
Прокрутите вниз и нажмите «Управление звуковыми устройствами».
Эта опция позволяет увидеть все подключенные звуковые устройства, включая как вход (микрофоны), так и выход (динамики, гарнитуры).
Шаг 5. Выберите микрофон
В разделе «Вход» найдите и выберите свой микрофон.
Идентификация вашего микрофона гарантирует, что вы настраиваете правильное устройство. Обязательно выберите микрофон, который вы обычно используете.
Шаг 6. Отключите прослушивание этого устройства
Нажмите на микрофон, затем перейдите в «Дополнительные свойства устройства». В новом окне нажмите на вкладку «Прослушивать» и снимите флажок «Прослушивать это устройство».
Этот вариант подобен зеркалу вашего голоса. Если вы снимите флажок, ваш голос не будет отражаться на вас.
Выполнив эти действия, вы заметите, что больше не слышите свой голос при использовании микрофона. Это должно сделать ваше звучание более приятным и менее отвлекающим.
Советы, как перестать слышать себя на микрофоне в Windows 11
- Убедитесь, что драйверы обновлены: Устаревшие драйверы могут вызвать непредвиденные проблемы со звуком. Всегда держите их в курсе.
- Перезагрузите компьютер: Иногда простой перезапуск может решить сохраняющиеся проблемы со звуком.
- Проверьте настройки приложения: Убедитесь, что ваше конкретное приложение (например, Zoom или Discord) не настроено на воспроизведение вашего голоса.
- Используйте наушники: Использование наушников вместо динамиков также может уменьшить эхо и обратную связь.
- Проверьте свою настройку: Прежде чем приступить к важным встречам или игровым сеансам, выполните быструю проверку звука, чтобы убедиться, что все работает правильно.
Часто задаваемые вопросы
Почему я слышу себя, когда говорю в микрофон?
Вы можете услышать себя, если в настройках звука включена опция «Прослушивать это устройство».
Могу ли я перестать слышать себя в микрофоне без изменения настроек системы?
Да, вы также можете проверить настройки приложений, чтобы узнать, есть ли у них собственные параметры воспроизведения.
Помогает ли обновление драйверов решить проблемы с микрофоном?
Разумеется, регулярное обновление драйверов обеспечивает совместимость и может устранить различные проблемы со звуком.
Поможет ли использование другого микрофона?
Возможно. Иногда аппаратные проблемы могут вызвать проблемы с обратной связью, и переключение на другой микрофон может их решить.
Есть ли способ быстро переключить опцию «Прослушивать это устройство»?
К сожалению, быстрого переключения нет. Вам придется каждый раз проходить настройки звука.
Как перестать слышать себя на микрофоне в Windows 11. Резюме
- Открыть настройки звука
- Перейдите в систему
- Перейти к звуку
- Управление звуковыми устройствами
- Выберите свой микрофон
- Отключить прослушивание этого устройства
Заключение
Никто не любит неожиданно услышать собственный голос, особенно во время важных звонков или игровых сессий. Это руководство о том, как перестать слышать себя в микрофоне в Windows 11, должно помочь вам навсегда решить эту досадную проблему. Настроив всего несколько настроек, вы сможете насладиться более профессиональным и захватывающим звуком.
Обновление звуковых драйверов и регулярная проверка настроек звука могут еще больше улучшить качество работы. Если вы хотите еще точнее настроить звук, подумайте о том, чтобы погрузиться в настройки конкретного приложения или инвестировать в более качественное аудиооборудование.
Теперь, когда вы разобрались с этой проблемой, что дальше? Почему бы не изучить другие способы улучшить работу с Windows 11? Будь то оптимизация производительности или настройка рабочего стола, всегда есть чему поучиться. Так что вперед, возьмите под контроль свои технологии и заставьте их работать на вас!
Программы для Windows, мобильные приложения, игры - ВСЁ БЕСПЛАТНО, в нашем закрытом телеграмм канале - Подписывайтесь:)