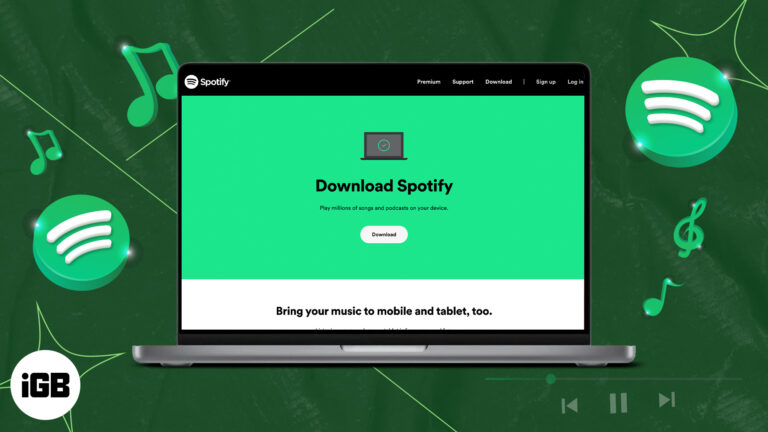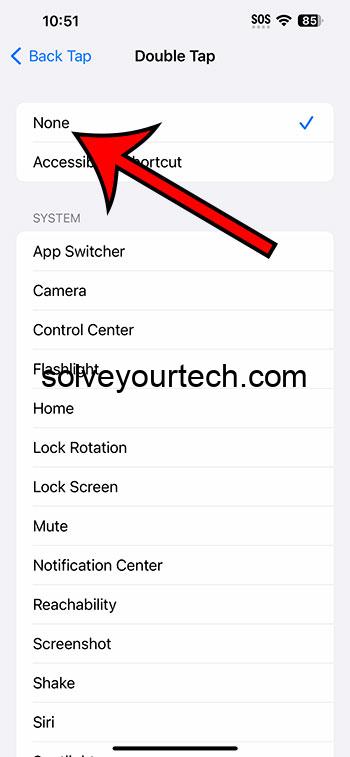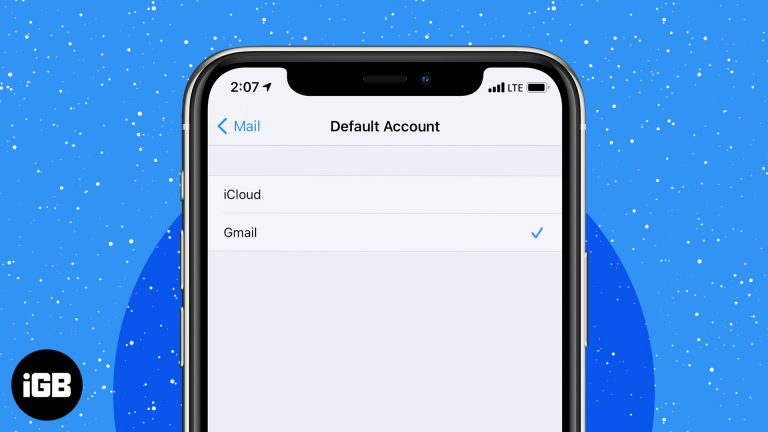Как переустановить драйвер Bluetooth в Windows 11: пошаговое руководство
Переустановка драйвера Bluetooth в Windows 11 может решить многие проблемы с подключением. Этот процесс включает удаление текущего драйвера и его повторную установку для обеспечения надлежащей функциональности. Выполните следующие действия для эффективного управления драйверами Bluetooth.
Как переустановить драйвер Bluetooth в Windows 11
В этом разделе мы проведем вас через шаги по переустановке драйвера Bluetooth. Эти шаги помогут вам удалить существующий драйвер и заменить его новой установкой.
Шаг 1: Откройте диспетчер устройств.
Сначала щелкните правой кнопкой мыши меню «Пуск» и выберите «Диспетчер устройств».
Диспетчер устройств — это центральный инструмент, с помощью которого вы можете управлять и устранять неполадки в работе оборудования. Это ваш выбор при работе с драйверами.
Программы для Windows, мобильные приложения, игры - ВСЁ БЕСПЛАТНО, в нашем закрытом телеграмм канале - Подписывайтесь:)
Шаг 2: Найдите раздел Bluetooth
Далее разверните раздел «Bluetooth», нажав на стрелку рядом с ним.
Это покажет список всех устройств Bluetooth, подключенных к вашей системе. Это как раскрытие скрытого меню, заполненного всеми вашими гаджетами Bluetooth.
Шаг 3: Удалите драйвер Bluetooth.
Щелкните правой кнопкой мыши по вашему устройству Bluetooth и выберите «Удалить устройство».
Подтвердите действие. Не волнуйтесь, вы просто удаляете программное обеспечение драйвера, и ваша система вскоре переустановит его.
Шаг 4: Перезагрузите компьютер.
Перезагрузите компьютер, чтобы завершить процесс удаления.
Перезапуск очищает старый драйвер и сбрасывает систему, подготавливая ее к новому старту. Это как перезагрузка мозга с помощью быстрого сна.
Шаг 5: Переустановите драйвер Bluetooth.
После перезагрузки Windows автоматически переустановит драйвер Bluetooth.
Windows 11 довольно умна и обычно сама справляется с установкой драйверов. Если нет, вам, возможно, придется зайти на сайт производителя, чтобы загрузить последнюю версию драйвера.
После выполнения этих шагов вы должны заметить улучшение Bluetooth-подключения. Ваши устройства будут легче соединяться, а проблемы с производительностью должны уменьшиться.
Советы по переустановке драйвера Bluetooth в Windows 11
- Проверьте наличие обновлений Windows: Иногда простое обновление Windows может решить проблемы с драйверами. Всегда проверяйте, что ваша система обновлена.
- Сделайте резервную копию ваших драйверов: Перед удалением любого драйвера рассмотрите возможность создания резервной копии текущих драйверов. Такие инструменты, как DriverBackup, могут быть полезны.
- Используйте программное обеспечение производителя: Если Windows не переустанавливает драйвер автоматически, используйте программное обеспечение производителя для последней версии драйвера.
- Отключить параметры энергосбережения: Иногда функции энергосбережения могут мешать работе Bluetooth. Отключите их, если у вас возникли проблемы с подключением.
- Запустить средство устранения неполадок: В Windows 11 есть встроенный инструмент устранения неполадок Bluetooth. Его запуск иногда может избавить вас от необходимости вручную переустанавливать драйверы.
Часто задаваемые вопросы
Почему мой Bluetooth не работает после переустановки драйвера?
Причин может быть много: от проблем с оборудованием до конфликтов с другим программным обеспечением. Попробуйте обновить Windows, запустить средство устранения неполадок или проверить, правильно ли сопряжено ваше устройство.
Как узнать, обновлен ли мой драйвер Bluetooth?
Откройте диспетчер устройств, щелкните правой кнопкой мыши свое устройство Bluetooth и выберите «Обновить драйвер». Выберите «Автоматический поиск обновленного программного обеспечения драйвера».
Что делать, если Windows не переустанавливает драйвер автоматически?
Посетите веб-сайт производителя вашего устройства и загрузите последнюю версию драйвера вручную.
Могу ли я использовать стороннее программное обеспечение для управления драйверами?
Да, такие инструменты, как Driver Booster, могут помочь в управлении драйверами и их обновлении, но всегда будьте осторожны и загружайте их из надежных источников.
Необходимо ли перезагружать компьютер во время этого процесса?
Да, перезагрузка гарантирует полное удаление старого драйвера и позволяет Windows правильно переустановить новый драйвер.
Краткое содержание
- Откройте диспетчер устройств.
- Найдите раздел Bluetooth.
- Удалите драйвер Bluetooth.
- Перезагрузите компьютер.
- Переустановите драйвер Bluetooth.
Заключение
Переустановка драйвера Bluetooth в Windows 11 — это простой процесс, который может решить множество проблем с подключением. Выполнив шаги, описанные выше, вы можете гарантировать бесперебойную работу устройств Bluetooth с вашим компьютером. Не забывайте обновлять систему и драйверы для лучшей производительности.
Если у вас возникнут дополнительные проблемы, рассмотрите возможность изучения дополнительных методов устранения неполадок или обратитесь за помощью на форумы и в технические сообщества. Проявляя инициативу, вы сможете поддерживать бесперебойную и эффективную работу с вашими устройствами Bluetooth. Удачного устранения неполадок!
Программы для Windows, мобильные приложения, игры - ВСЁ БЕСПЛАТНО, в нашем закрытом телеграмм канале - Подписывайтесь:)