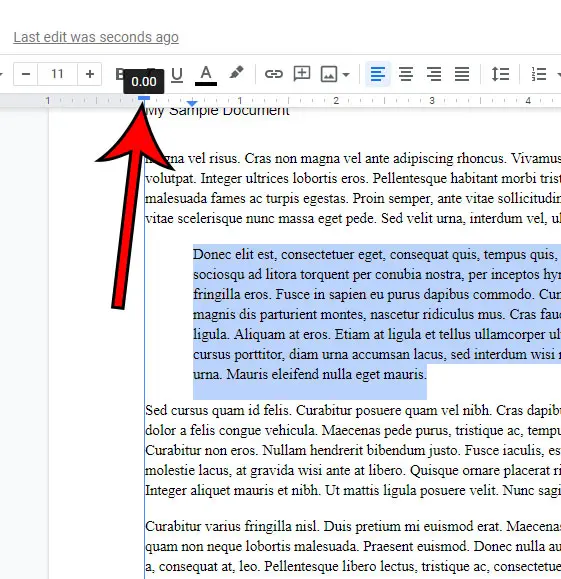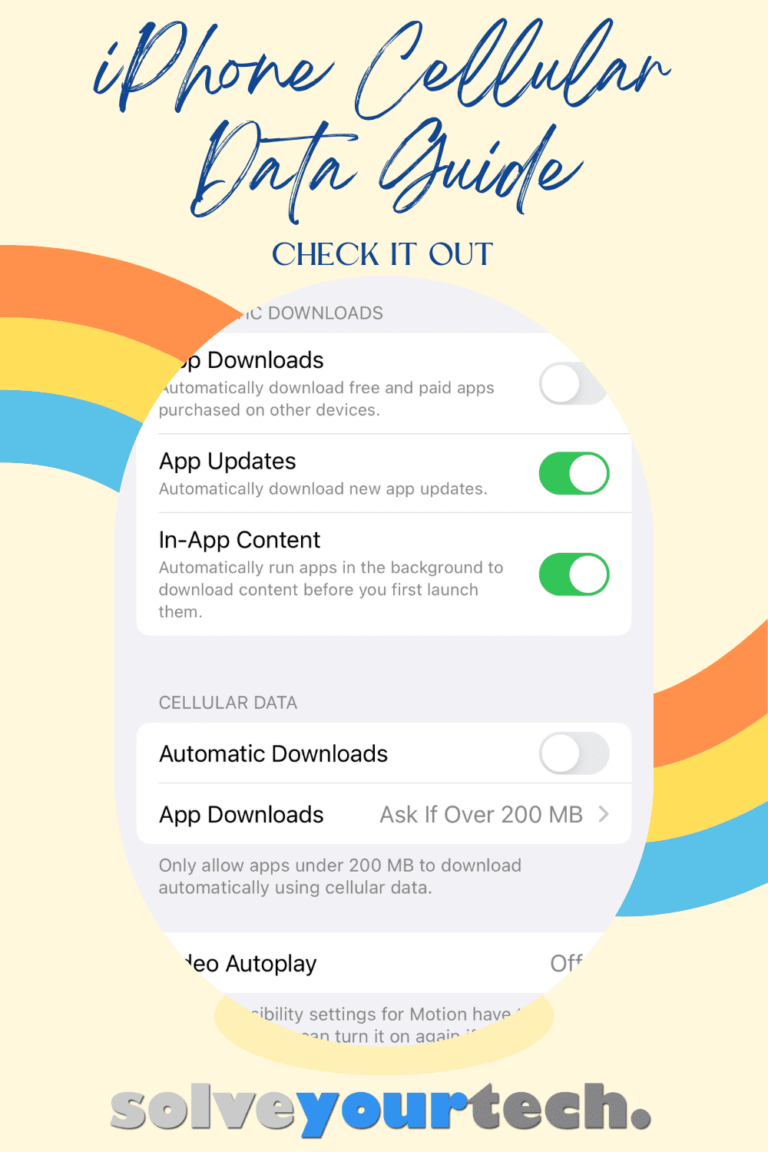Как переустановить драйвер Wi-Fi в Windows 11: пошаговое руководство
Переустановка драйвера Wi-Fi в Windows 11 — простой процесс. Сначала вам нужно получить доступ к диспетчеру устройств, удалить существующий драйвер Wi-Fi, а затем переустановить его. Часто это помогает решить проблемы с подключением и обеспечить бесперебойную работу Wi-Fi. Следуйте подробным инструкциям ниже, чтобы эффективно выполнить эту задачу.
Как переустановить драйвер Wi-Fi в Windows 11
Переустановка драйвера Wi-Fi может исправить проблемы с подключением или повысить производительность. Выполните следующие подробные шаги, чтобы успешно переустановить драйвер Wi-Fi на вашем устройстве с Windows 11.
Шаг 1. Откройте диспетчер устройств.
Сначала нажмите меню «Пуск» и введите «Диспетчер устройств» в строке поиска. Затем нажмите на него, когда он появится в результатах поиска.
Диспетчер устройств позволяет вам видеть и управлять всем оборудованием, подключенным к вашему компьютеру, включая адаптер Wi-Fi.
Программы для Windows, мобильные приложения, игры - ВСЁ БЕСПЛАТНО, в нашем закрытом телеграмм канале - Подписывайтесь:)
Шаг 2. Найдите сетевые адаптеры
Затем найдите и разверните раздел «Сетевые адаптеры», щелкнув маленькую стрелку рядом с ним.
В этом разделе перечислены все сетевые адаптеры, подключенные к вашему компьютеру, включая драйвер Wi-Fi, который необходимо переустановить.
Шаг 3. Удалите драйвер Wi-Fi.
Щелкните правой кнопкой мыши адаптер Wi-Fi и выберите «Удалить устройство». Подтвердите действие при появлении запроса.
Удаление драйвера приведет к его удалению из вашей системы. Не волнуйтесь, ваш компьютер переустановит его позже.
Шаг 4. Перезагрузите компьютер.
После удаления драйвера перезагрузите компьютер.
Перезагрузка помогает вашей системе обновиться и подготовиться к переустановке драйвера Wi-Fi.
Шаг 5. Переустановите драйвер Wi-Fi.
После перезагрузки Windows автоматически обнаружит и переустановит драйвер Wi-Fi. Если этого не произойдет, снова зайдите в диспетчер устройств, щелкните правой кнопкой мыши «Сетевые адаптеры» и выберите «Сканировать изменения оборудования».
Переустановка драйвера гарантирует правильную работу вашего адаптера Wi-Fi. Если Windows не переустанавливает его автоматически, это можно сделать вручную из диспетчера устройств.
После переустановки драйвера Wi-Fi ваша система должна без проблем подключиться к Интернету. Если проблемы не исчезнут, возможно, вам придется посетить веб-сайт производителя, чтобы загрузить последнюю версию драйвера.
Советы по переустановке драйвера Wi-Fi в Windows 11
- Всегда перезагружайте компьютер после удаления драйвера. Это помогает в плавной переустановке нового драйвера.
- Если Windows не переустанавливает драйвер автоматически, вы можете загрузить последнюю версию драйвера с веб-сайта производителя и установить ее вручную.
- Постоянно обновляйте операционную систему вашего компьютера, чтобы обеспечить совместимость с последними версиями драйверов.
- Используйте проводное соединение Ethernet, если оно доступно в процессе переустановки, чтобы избежать проблем с подключением.
- Если на вашем компьютере установлено несколько сетевых адаптеров, убедитесь, что вы обновляете правильный.
Часто задаваемые вопросы о переустановке драйвера Wi-Fi в Windows 11
Как узнать, нуждается ли мой драйвер Wi-Fi в переустановке?
Если вы испытываете частые отключения, низкую скорость или вообще не можете подключиться к Wi-Fi, переустановка драйвера может помочь.
Потеряю ли я настройки Wi-Fi после переустановки драйвера?
Нет, настройки вашей сети Wi-Fi должны остаться неизменными, но вам может потребоваться повторно подключиться к сети.
Что делать, если Windows не переустанавливает драйвер автоматически?
Вы можете посетить веб-сайт производителя, чтобы загрузить и установить последнюю версию драйвера вручную.
Безопасно ли удалять драйвер Wi-Fi?
Да, это безопасно. Windows переустановит драйвер при перезагрузке или после сканирования на предмет изменений оборудования.
Нужно ли подключение к Интернету для переустановки драйвера Wi-Fi?
Для самого процесса переустановки подключение к Интернету не требуется, но оно может потребоваться для загрузки последней версии драйвера.
Краткое содержание
- Откройте диспетчер устройств
- Найдите сетевые адаптеры
- Удалите драйвер Wi-Fi
- Перезагрузите компьютер
- Переустановите драйвер Wi-Fi
Заключение
Переустановка драйвера Wi-Fi в Windows 11 — это простой, но эффективный способ устранения неполадок и решения проблем с подключением. Следуя описанным шагам, вы убедитесь, что ваш адаптер Wi-Fi работает бесперебойно и эффективно. Помните, что обновление драйверов имеет решающее значение для поддержания оптимальной производительности.
Если после переустановки драйвера проблемы по-прежнему возникают, возможно, стоит изучить другие способы устранения неполадок или обратиться за профессиональной помощью. Поддержание работоспособности вашей системы заключается не только в устранении проблем по мере их возникновения, но и в обеспечении того, чтобы все работало как хорошо смазанный механизм. Удачного серфинга и пусть ваше соединение Wi-Fi остается сильным и стабильным!
Программы для Windows, мобильные приложения, игры - ВСЁ БЕСПЛАТНО, в нашем закрытом телеграмм канале - Подписывайтесь:)