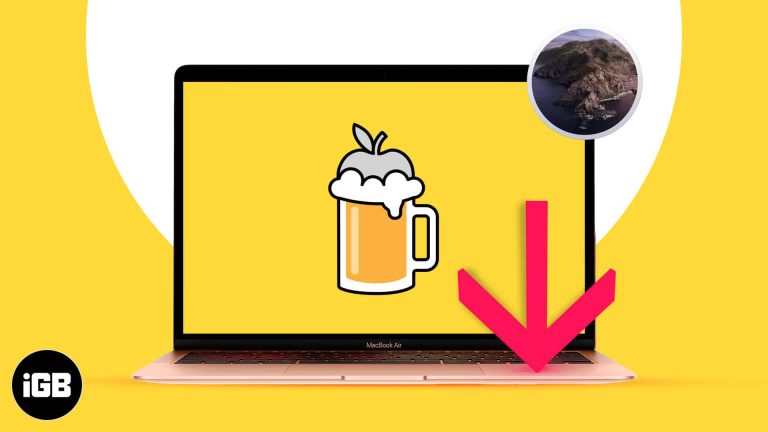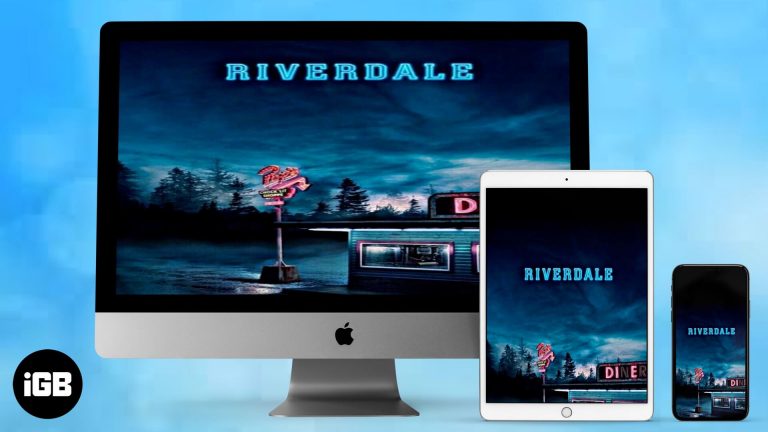Как переустановить драйверы NVIDIA в Windows 11: пошаговое руководство
Переустановка драйверов NVIDIA в Windows 11 — это простой процесс, который гарантирует бесперебойную работу вашей видеокарты. Сначала вам нужно будет полностью удалить существующие драйверы. Затем вы загрузите последнюю версию драйверов с веб-сайта NVIDIA и установите их. Это руководство проведет вас через каждый шаг, что сделает его простым даже для новичков.
Как переустановить драйверы NVIDIA в Windows 11
Давайте подробно рассмотрим шаги по удалению и переустановке драйверов NVIDIA в Windows 11. Тщательно следуя этим шагам, вы сможете гарантировать, что производительность вашей видеокарты останется оптимальной и не возникнет никаких проблем, связанных с драйверами.
Шаг 1: Удалите существующие драйверы NVIDIA
Перейдите в Панель управления и выберите «Удаление программы».
Этот шаг имеет решающее значение для удаления любых остатков старого драйвера, которые могут вызвать конфликты с новой установкой. Откройте Панель управления, введя ее в строку поиска Windows и щелкнув по ней. Оказавшись там, найдите «Удаление программы» в разделе «Программы». Найдите в списке «Драйвер графики NVIDIA», щелкните по нему и выберите «Удалить».
Программы для Windows, мобильные приложения, игры - ВСЁ БЕСПЛАТНО, в нашем закрытом телеграмм канале - Подписывайтесь:)
Шаг 2: Перезагрузите компьютер.
Перезагрузите компьютер, чтобы убедиться, что все компоненты драйвера удалены.
Перезагрузка компьютера гарантирует, что все части старого драйвера будут полностью удалены из вашей системы. Этот шаг часто упускают из виду, но он может предотвратить множество распространенных проблем. После перезагрузки компьютера Windows может временно установить базовый драйвер дисплея, что вполне подойдет для следующих шагов.
Шаг 3: Загрузите последнюю версию драйверов NVIDIA
Посетите официальный сайт NVIDIA и загрузите последние версии драйверов для вашей видеокарты.
Перейдите на страницу загрузки драйвера NVIDIA (https://www.nvidia.com/Download/index.aspx). Здесь вам нужно будет ввести модель вашей видеокарты и характеристики операционной системы. После того, как вы выбрали правильные параметры, нажмите «Поиск», а затем «Загрузить» последнюю версию драйвера, доступную для вашего графического процессора.
Шаг 4: Установите загруженные драйверы NVIDIA
Запустите загруженный установщик и следуйте инструкциям на экране.
После загрузки найдите файл установщика (обычно в папке «Загрузки»). Дважды щелкните по нему, чтобы начать процесс установки. Следуйте инструкциям на экране и выберите вариант установки «Выборочная (расширенная)», который позволяет выполнить чистую установку. Этот вариант гарантирует удаление любых остатков предыдущих драйверов.
Шаг 5: перезагрузите компьютер еще раз.
Перезагрузите компьютер, чтобы завершить процесс установки.
Наконец, перезагрузка необходима для завершения установки и обеспечения корректной работы всего компьютера. После загрузки компьютера новые драйверы NVIDIA должны быть полностью функциональны. Вы можете проверить это, щелкнув правой кнопкой мыши на рабочем столе и выбрав «Панель управления NVIDIA», чтобы убедиться, что все работает.
После выполнения этих шагов ваши драйверы NVIDIA будут переустановлены, и ваша видеокарта должна работать гладко. Вы должны заметить улучшение производительности и меньше проблем.
Советы по переустановке драйверов NVIDIA в Windows 11
- Проверьте совместимость: Всегда загружайте правильную версию драйвера для вашей конкретной модели графического процессора и версии Windows.
- Используйте средство удаления драйвера дисплея (DDU): Для более тщательного удаления рассмотрите возможность использования DDU — стороннего инструмента, предназначенного для удаления всех следов графических драйверов.
- Отключить антивирус: Временно отключите антивирусное программное обеспечение во время установки, чтобы предотвратить помехи.
- Регулярно обновляйте драйверы: Регулярно проверяйте наличие обновлений, чтобы поддерживать драйверы в актуальном состоянии. Это может повысить производительность и устранить ошибки.
- Резервные текущие драйверы: Перед удалением сделайте резервную копию текущих драйверов на случай, если вам понадобится вернуться к ним.
Часто задаваемые вопросы о переустановке драйверов NVIDIA в Windows 11
Зачем мне переустанавливать драйверы NVIDIA?
Переустановка драйверов может исправить ошибки, повысить производительность и разрешить конфликты, которые могут вызывать проблемы с вашей видеокартой.
Что делать, если новые драйверы вызовут проблемы?
Вы можете вернуться к предыдущей версии драйвера через диспетчер устройств или использовать драйверы, резервную копию которых вы создали перед переустановкой.
Нужно ли удалять старые драйверы перед переустановкой?
Да, удаление старых драйверов гарантирует отсутствие конфликтов или остатков, которые могут вызвать проблемы с новыми драйверами.
Можно ли переустановить драйверы NVIDIA без подключения к Интернету?
Для загрузки последних версий драйверов вам потребуется подключение к Интернету, но после загрузки вы сможете установить их в автономном режиме.
Как часто следует обновлять драйверы NVIDIA?
Рекомендуется проверять наличие обновлений каждые несколько месяцев или всякий раз, когда у вас возникают проблемы с производительностью.
Краткое описание того, как переустановить драйверы NVIDIA в Windows 11
- Удалите существующие драйверы NVIDIA.
- Перезагрузите компьютер.
- Загрузите последнюю версию драйверов NVIDIA.
- Установите загруженные драйверы NVIDIA.
- Перезагрузите компьютер еще раз.
Заключение
Переустановка драйверов NVIDIA в Windows 11 не обязательно должна быть сложной задачей. Тщательно следуя шагам, описанным в этом руководстве, вы можете гарантировать, что ваша видеокарта будет работать наилучшим образом. Регулярное обновление и переустановка драйверов может предотвратить многие распространенные проблемы и обеспечить бесперебойную работу вашей системы.
Помните, что ключевыми шагами являются удаление старых драйверов, перезагрузка компьютера, загрузка и установка последних драйверов, а затем повторная перезагрузка компьютера. Соблюдение этого процесса гарантирует чистый и плавный переход на новую версию драйвера.
Для дальнейшего чтения рассмотрите возможность изучения дополнительных инструментов и методов управления драйверами. Если у вас возникли определенные проблемы, форумы поддержки и база знаний NVIDIA являются отличными ресурсами. Будьте активны с обновлениями и наслаждайтесь безупречным опытом работы с компьютером!
Программы для Windows, мобильные приложения, игры - ВСЁ БЕСПЛАТНО, в нашем закрытом телеграмм канале - Подписывайтесь:)