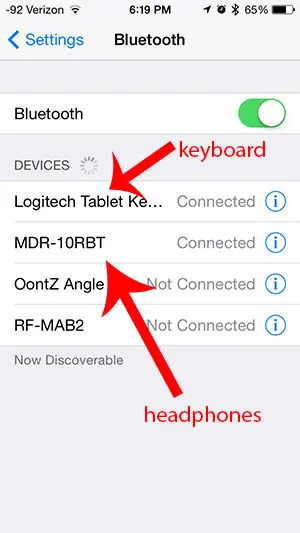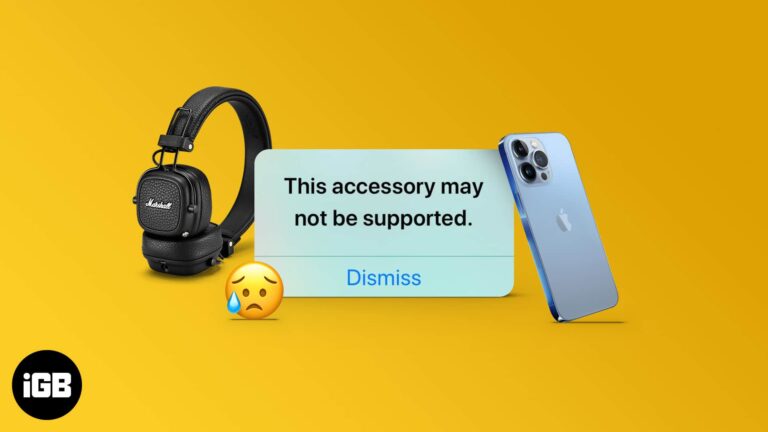Как переустановить Microsoft Store в Windows 11: пошаговое руководство
Переустановка Microsoft Store в Windows 11 может быть простой задачей. Все, что вам нужно сделать, это использовать несколько команд PowerShell. Это вернет Microsoft Store в исходное состояние, решая распространенные проблемы, такие как отсутствие приложений или сбои программного обеспечения. Выполните следующие действия, чтобы восстановить работоспособность вашего Microsoft Store!
Как переустановить Microsoft Store Windows 11
Давайте углубимся в шаги, которые вам необходимо выполнить, чтобы переустановить Microsoft Store на вашем компьютере с Windows 11. К концу этого руководства Microsoft Store будет переустановлен и будет работать без сбоев.
Шаг 1. Откройте PowerShell от имени администратора.
Щелкните правой кнопкой мыши кнопку «Пуск» и выберите «Терминал Windows (Администратор)».
Открытие PowerShell от имени администратора имеет решающее значение, поскольку оно предоставляет необходимые разрешения для выполнения команд системного уровня. Если вы не запускаете PowerShell от имени администратора, команды могут завершиться неудачей или привести к ошибкам.
Программы для Windows, мобильные приложения, игры - ВСЁ БЕСПЛАТНО, в нашем закрытом телеграмм канале - Подписывайтесь:)
Шаг 2. Установите пакет Appx.
В окне PowerShell введите следующую команду и нажмите Enter:
Get-AppxPackage -allusers Microsoft.WindowsStore | Foreach {Add-AppxPackage -DisableDevelopmentMode -Register “$($_.InstallLocation)AppXManifest.xml”}
Эта команда ищет пакет Microsoft Store и переустанавливает его. Это простой способ перерегистрировать приложение без необходимости загружать что-либо дополнительно. Убедитесь, что вы вводите команду точно так, как показано, чтобы избежать ошибок.
Шаг 3. Перезагрузите компьютер.
После успешного выполнения команды перезагрузите компьютер.
Перезапуск гарантирует, что все изменения вступят в силу. Это может показаться простым шагом, но важно, чтобы процесс переустановки завершился правильно. Вашей системе необходимо перезагрузиться, чтобы применить обновления и новые настройки.
Шаг 4. Проверьте Microsoft Store.
Откройте Microsoft Store, чтобы проверить, правильно ли он работает.
После перезагрузки вам необходимо проверить, работает ли Microsoft Store должным образом. Откройте Магазин, просмотрите некоторые приложения и убедитесь, что все работает без сбоев. Если возникнут какие-либо проблемы, повторите шаги или обратитесь за дополнительной помощью.
После выполнения этих шагов ваш Microsoft Store должен быть переустановлен и работоспособен. Вы сможете без проблем загружать и обновлять приложения.
Советы по переустановке Microsoft Store Windows 11
- Создайте резервную копию важных данных перед внесением изменений в систему, чтобы избежать случайной потери данных.
- Если вы столкнулись с ошибками, дважды проверьте команду PowerShell на наличие опечаток.
- Постоянно обновляйте свою систему, чтобы избежать проблем совместимости с Microsoft Store.
- Используйте восстановление системы, чтобы отменить любые проблемные изменения, если переустановка не удалась.
- Рассмотрите возможность запуска проверки на вирусы, чтобы убедиться, что в вашей системе нет вредоносных программ, которые могут повлиять на функциональность приложения.
Часто задаваемые вопросы
Почему мой Microsoft Store отсутствует в Windows 11?
Ваш Microsoft Store может отсутствовать из-за обновлений системы, случайного удаления или повреждения системных файлов.
Могу ли я переустановить Microsoft Store без использования PowerShell?
Хотя PowerShell является наиболее простым методом, вы также можете рассмотреть возможность перезагрузки системы, если другие методы не принесут результата. Однако это более радикально и повлияет на другие настройки и приложения.
Что, если команда PowerShell вернет ошибку?
Дважды проверьте синтаксис команды, убедитесь, что PowerShell запускается от имени администратора, и убедитесь, что ваша система обновлена.
Приведет ли переустановка Microsoft Store к удалению моих приложений?
Нет, переустановка Microsoft Store не приведет к удалению существующих приложений. Он восстанавливает только само приложение Магазина.
Могу ли я переустановить Microsoft Store в Windows 10, выполнив те же действия?
Да, действия аналогичны для Windows 10, но команды и конкретные действия могут немного отличаться.
Краткое содержание
- Щелкните правой кнопкой мыши кнопку «Пуск» и выберите «Терминал Windows (Администратор)».
- Выполните команду PowerShell, чтобы переустановить Microsoft Store.
- Перезагрузите компьютер.
- Проверьте функциональность Microsoft Store.
Заключение
Переустановить Microsoft Store в Windows 11 довольно просто, если вы внимательно будете следовать описанным шагам. Используя команды PowerShell, вы можете быстро восстановить Магазин без необходимости каких-либо внешних загрузок или инструментов. Не забывайте создавать резервные копии своих данных перед внесением изменений в систему, обновляйте систему и обязательно запускайте PowerShell от имени администратора, чтобы избежать каких-либо сбоев.
Есть вопросы? Раздел часто задаваемых вопросов выше должен помочь вам. Переустановка Microsoft Store может решить многие распространенные проблемы, упрощая загрузку и обновление приложений. Поэтому не стесняйтесь следовать этим шагам, если у вас возникнут проблемы. Для более сложного устранения неполадок обратитесь в официальную службу поддержки Microsoft или посетите форумы сообщества для получения дополнительной информации.
Удачной переустановки!
Программы для Windows, мобильные приложения, игры - ВСЁ БЕСПЛАТНО, в нашем закрытом телеграмм канале - Подписывайтесь:)