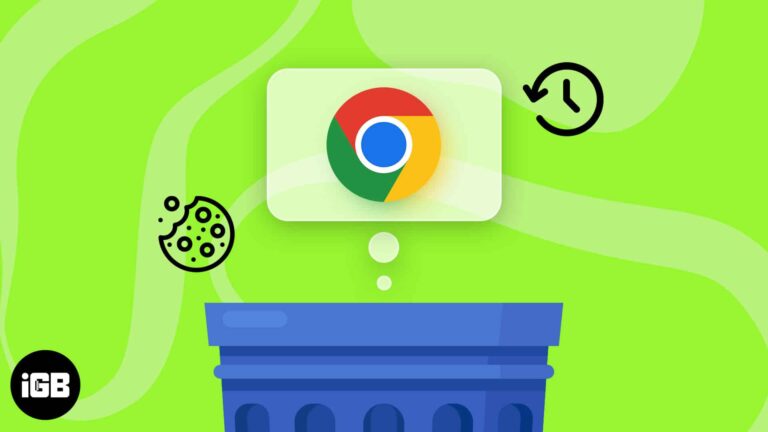Как переустановить Windows 10 из BIOS: пошаговое руководство
Переустановка Windows 10 из BIOS может показаться сложной задачей, но на самом деле это довольно просто. Вот краткое изложение: вам нужно будет получить доступ к BIOS вашего компьютера, изменить порядок загрузки, чтобы указать приоритет вашего установочного носителя (например, USB-накопителя), а затем следовать инструкциям на экране, чтобы переустановить Windows 10.
Как переустановить Windows 10 из BIOS
Это руководство проведет вас через каждый шаг успешной переустановки Windows 10 из BIOS. К концу у вас на компьютере будет новая установка Windows 10.
Шаг 1: Создание установочного носителя
Сначала создайте загрузочный USB-накопитель или DVD-диск с установочными файлами Windows 10.
Вам понадобится USB-накопитель с объемом не менее 8 ГБ или чистый DVD-диск. Используйте Windows Media Creation Tool для загрузки файла ISO Windows 10 и создания загрузочного носителя.
Программы для Windows, мобильные приложения, игры - ВСЁ БЕСПЛАТНО, в нашем закрытом телеграмм канале - Подписывайтесь:)
Шаг 2: Вставьте установочный носитель
Затем вставьте загрузочный USB-накопитель или DVD-диск в компьютер.
Убедитесь, что ваш компьютер выключен, когда вы это сделаете. Этот носитель будет использоваться для переустановки Windows 10.
Шаг 3: Доступ к BIOS
Включите компьютер и сразу же нажмите клавишу BIOS (обычно F2, F10, F12 или Del), чтобы войти в утилиту настройки BIOS.
Каждый компьютер может использовать другую клавишу для входа в BIOS, поэтому вам нужно будет поторопиться. Если вы пропустили, просто перезагрузите компьютер и попробуйте снова.
Шаг 4: Изменение порядка загрузки
Перейдите в меню загрузки в BIOS и установите порядок загрузки, отдав приоритет USB-накопителю или DVD-диску.
Это гарантирует, что ваш компьютер загрузится с установочного носителя, а не с жесткого диска. Сохраните изменения и выйдите из BIOS.
Шаг 5: Запуск установки Windows
Ваш компьютер перезагрузится и должен загрузиться с установочного носителя. Следуйте инструкциям на экране, чтобы установить Windows 10.
Вам будет предложено выбрать язык, время и настройки клавиатуры, а затем нажать «Установить сейчас». Далее следуйте инструкциям для завершения установки.
После выполнения вышеуказанных шагов ваш компьютер перезагрузится и завершит установку Windows 10. Этот процесс включает в себя настройку вашей учетной записи пользователя и настройку начальных параметров.
Советы по переустановке Windows 10 из BIOS
- Перед началом процесса переустановки обязательно сделайте резервную копию данных.
- Держите ключ продукта Windows 10 под рукой: он может вам понадобиться во время установки.
- Используйте надежный USB-накопитель, чтобы избежать ошибок в процессе загрузки.
- Если ваш компьютер не загружается с установочного носителя, еще раз проверьте порядок загрузки в BIOS.
- Убедитесь, что ваш компьютер подключен к электросети, чтобы избежать перебоев в подаче питания во время установки.
Часто задаваемые вопросы
Что делать, если я не могу получить доступ к BIOS?
Проверьте руководство по эксплуатации вашего компьютера или веб-сайт производителя, чтобы узнать правильную клавишу для входа в BIOS. Она зависит от марки и модели.
Нужен ли мне ключ продукта Windows 10?
Да, наличие ключа продукта необходимо для активации Windows после переустановки.
Можно ли переустановить Windows 10 без потери данных?
Чистая установка сотрет все данные. Если вы хотите сохранить свои данные, рассмотрите возможность выполнения «ремонтной» установки.
Что делать, если установка не удалась?
Убедитесь, что установочный носитель не поврежден. Возможно, вам придется снова загрузить файл Windows ISO и заново создать установочный носитель.
Можно ли переустановить Windows 10 без USB или DVD?
Да, вы можете использовать функцию «Сбросить этот компьютер» в Windows 10, но это будет не из BIOS. Этот метод может не сработать, если ваша система серьезно повреждена.
Краткое содержание
- Создайте установочный носитель.
- Вставьте установочный носитель.
- Войдите в BIOS.
- Изменить порядок загрузки.
- Запустите установку Windows.
Заключение
Переустановка Windows 10 из BIOS может показаться чем-то вроде ракетостроения, но, как вы увидели, на самом деле это довольно просто. Все, что нужно, — это немного подготовиться и выполнить несколько простых шагов. Создав загрузочный USB-накопитель или DVD, войдя в BIOS и изменив порядок загрузки, вы заставите свой компьютер работать как новый в кратчайшие сроки.
Не забудьте сделать резервную копию важных файлов перед началом процесса. Если вы столкнетесь с какими-либо трудностями, в сети доступно множество справочных материалов, включая руководства и форумы, где эксперты делятся своими советами и приемами.
Это не просто решение проблем; это шанс дать вашему компьютеру новый старт. Так что вперед, дерзайте и наслаждайтесь более плавным и быстрым опытом работы с Windows 10.
Программы для Windows, мобильные приложения, игры - ВСЁ БЕСПЛАТНО, в нашем закрытом телеграмм канале - Подписывайтесь:)