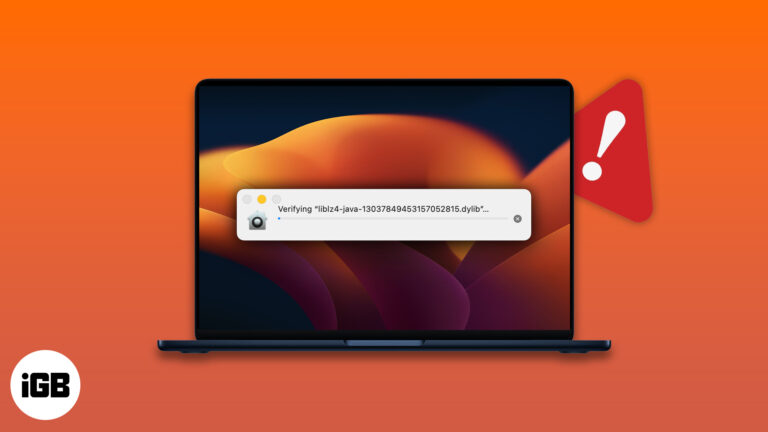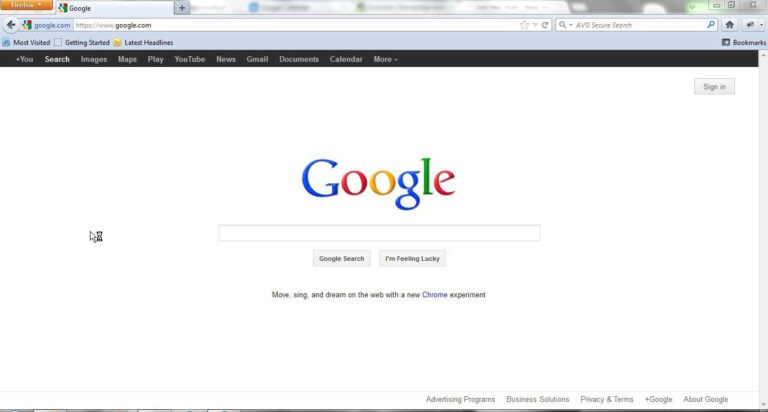Как переустановить Windows 11: пошаговое руководство для начинающих
Переустановка Windows 11 — задача, которая звучит устрашающе, но на самом деле она довольно проста, если следовать правильным шагам. Короче говоря, вам нужно сделать резервную копию данных, создать загрузочный USB-накопитель с установочными файлами Windows 11, а затем следовать инструкциям на экране, чтобы переустановить операционную систему.
Как переустановить Windows 11
Переустановка Windows 11 даст вашему компьютеру новый старт, удалив все проблемы с программным обеспечением и потенциально вредоносные программы. Вот пошаговое руководство, которое поможет вам в этом процессе.
Шаг 1: Создайте резервную копию данных
Первый шаг — создать резервную копию важных файлов и данных.
Прежде чем предпринять что-то радикальное, убедитесь, что вы сохранили все важные файлы. Вы можете использовать внешний жесткий диск, облачное хранилище или даже USB-флешку. Это гарантирует, что вы не потеряете ничего незаменимого во время переустановки.
Программы для Windows, мобильные приложения, игры - ВСЁ БЕСПЛАТНО, в нашем закрытом телеграмм канале - Подписывайтесь:)
Шаг 2: Загрузите Media Creation Tool
Вторым шагом является загрузка Windows 11 Media Creation Tool с веб-сайта Microsoft.
Этот инструмент поможет вам создать загрузочный USB-накопитель. Просто зайдите на официальный сайт Microsoft, найдите Media Creation Tool и загрузите его. Это небольшой файл, но невероятно мощный для того, что нам нужно.
Шаг 3: Создайте загрузочный USB-накопитель
Третий шаг включает создание загрузочного USB-накопителя с помощью Media Creation Tool.
Подключите USB-накопитель (объемом не менее 8 ГБ), запустите Media Creation Tool и следуйте инструкциям, чтобы создать загрузочный диск. Этот процесс может занять некоторое время в зависимости от скорости вашего интернет-соединения, но по завершении у вас будет новая установка Windows 11 на USB-накопителе.
Шаг 4: Перезагрузите компьютер.
Четвертый шаг — перезагрузить компьютер с подключенным загрузочным USB-накопителем.
Перезагрузите компьютер и нажмите клавишу меню загрузки (обычно F12, ESC или DEL, в зависимости от вашего компьютера). Оттуда выберите USB-накопитель для загрузки. Это перенесет вас на экран настройки Windows 11.
Шаг 5: Следуйте инструкциям на экране
Пятый шаг — следовать инструкциям на экране по установке Windows 11.
Когда вы окажетесь на экране настройки, все будет похоже на следование рецепту. Выберите язык, введите ключ продукта (если он у вас есть) и выберите раздел, на который вы хотите установить Windows 11. Затем начнется процесс установки.
После того, как вы выполните эти шаги, ваш компьютер перезагрузится несколько раз, и в конечном итоге вы увидите новый экран настройки Windows 11. Просто следуйте указаниям мастера настройки, чтобы персонализировать свою систему.
Советы по переустановке Windows 11
- Всегда делайте резервную копию своих данных перед началом. Этого нельзя переоценить.
- Убедитесь, что ваш USB-накопитель пуст и его размер составляет не менее 8 ГБ.
- Держите под рукой ключ продукта Windows 11 — он может вам понадобиться во время установки.
- Перед началом установки отключите все антивирусные программы, чтобы избежать конфликтов.
- Во избежание перебоев убедитесь, что ваш компьютер подключен к источнику питания.
Часто задаваемые вопросы
Нужен ли мне ключ продукта для переустановки Windows 11?
Да, но если на вашем компьютере уже установлена активированная копия Windows 11, она должна автоматически повторно активироваться после установки.
Могу ли я переустановить Windows 11, не потеряв свои файлы?
Да, вы можете выбрать вариант сохранения файлов в процессе установки, но резервное копирование все равно рекомендуется.
Сколько времени займет переустановка Windows 11?
Весь процесс обычно занимает около 1-2 часов в зависимости от вашей системы и скорости интернета.
Что делать, если мой USB-накопитель не распознается?
Убедитесь, что ваш USB-накопитель правильно отформатирован и что в настройках BIOS выбран правильный порядок загрузки.
Можно ли переустановить Windows 11 с помощью DVD?
Да, но USB-накопитель, как правило, быстрее и удобнее.
Краткое содержание
- Сделайте резервную копию ваших данных.
- Загрузите инструмент создания медиа.
- Создайте загрузочный USB-накопитель.
- Перезагрузите компьютер, подключив USB-накопитель.
- Следуйте инструкциям на экране.
Заключение
Переустановка Windows 11 может показаться восхождением на гору, но при правильных шагах это больше похоже на прогулку в парке. Следуя этому руководству, вы можете дать своему компьютеру новый старт, свободный от вредоносного ПО, вирусов и надоедливых проблем с программным обеспечением. Помните, что ключевыми шагами являются резервное копирование данных, создание загрузочного USB-накопителя и выполнение инструкций на экране во время установки.
Этот процесс не только повышает производительность вашего ПК, но и решает множество проблем, связанных с программным обеспечением. Если у вас возникнут какие-либо проблемы, не паникуйте; в сети есть множество ресурсов и форумов сообщества, которые помогут вам. Удачной работы с компьютером и наслаждайтесь недавно переустановленной системой Windows 11!
Программы для Windows, мобильные приложения, игры - ВСЁ БЕСПЛАТНО, в нашем закрытом телеграмм канале - Подписывайтесь:)