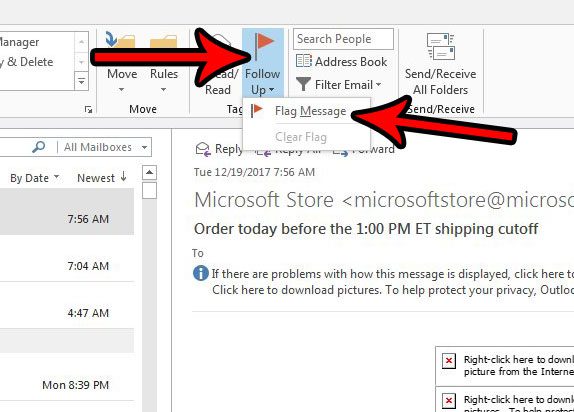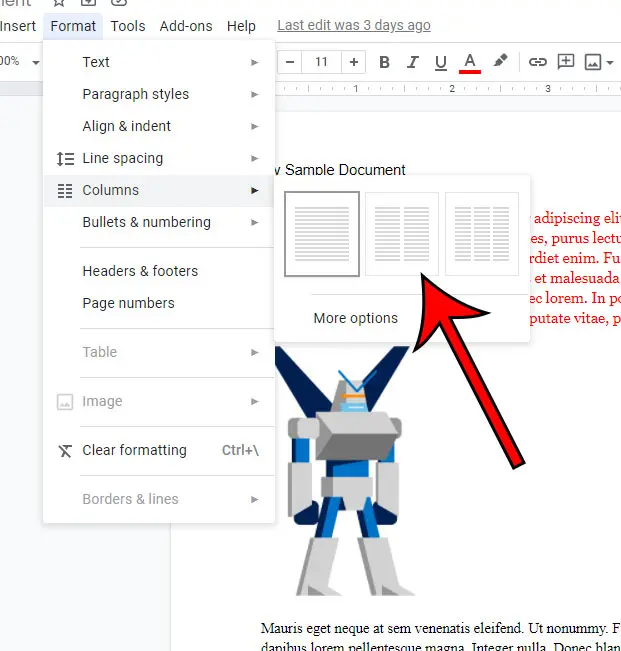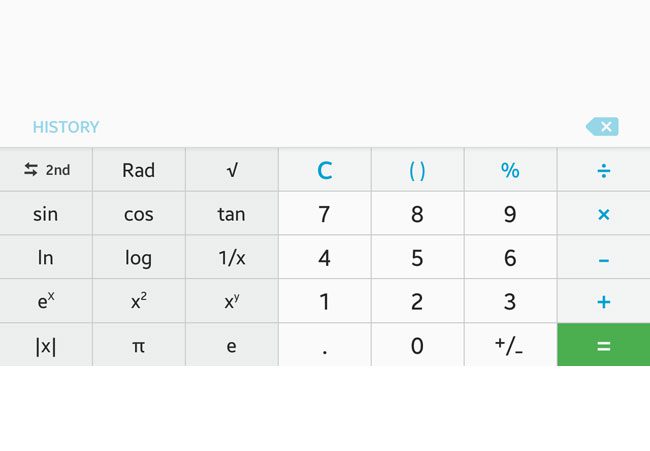Как перевести Windows 11 в спящий режим: пошаговое руководство для начинающих
Перевод Windows 11 в спящий режим — это простой процесс, который помогает экономить электроэнергию и гарантирует, что ваш компьютер будет готов к работе, когда вам это нужно. Просто выполните несколько простых шагов, и ваше устройство сможет вздремнуть и просыпаться, не теряя своего места.
Как перевести Windows 11 в спящий режим
Перевод устройства с Windows 11 в спящий режим поможет вам сэкономить энергию, а также продлить срок службы вашего оборудования. Выполните следующие действия, чтобы легко перевести компьютер в спящий режим:
Шаг 1: Нажмите меню «Пуск».
Откройте меню «Пуск», щелкнув значок Windows в левом нижнем углу экрана.
Меню «Пуск» — это доступ ко многим функциям Windows 11. При нажатии на него открываются различные параметры, включая настройки электропитания.
Программы для Windows, мобильные приложения, игры - ВСЁ БЕСПЛАТНО, в нашем закрытом телеграмм канале - Подписывайтесь:)
Шаг 2. Выберите значок питания.
Найдите и щелкните значок питания, который выглядит как небольшой кружок с вертикальной линией вверху.
Значок питания — это место, где вы можете перевести компьютер в режим сна, перезагрузить или выключить его. Этот значок обычно расположен в нижней части меню «Пуск».
Шаг 3. Выберите «Сон».
В появившемся раскрывающемся меню нажмите «Сон».
Выбор «Сон» немедленно переведет ваш компьютер в режим пониженного энергопотребления. Ваша текущая работа будет сохранена, и вы сможете возобновить ее с того места, на котором остановились, когда выведете устройство из спящего режима.
После выполнения этих действий ваш компьютер перейдет в спящий режим. Это означает, что он будет потреблять очень мало энергии, и все ваши открытые документы и приложения останутся такими, какие они есть. Вы можете разбудить компьютер, нажав любую клавишу или переместив мышь.
Советы по переводу Windows 11 в спящий режим
Вот несколько дополнительных советов, которые сделают использование спящего режима еще проще:
- Используйте сочетания клавиш: нажатие клавиши Windows + X, а затем U и S позволяет быстро перевести компьютер в спящий режим.
- Отрегулируйте настройки сна: выберите «Настройки» > «Система» > «Питание и сон», чтобы настроить автоматический переход компьютера в спящий режим.
- Закройте ненужные приложения: Обязательно сохраните свою работу и закройте ненужные приложения, прежде чем переводить компьютер в спящий режим.
- Используйте кнопку питания: вы можете настроить кнопку питания, чтобы перевести компьютер в спящий режим, выбрав «Настройки» > «Система» > «Питание и сон» > «Дополнительные настройки питания».
- Проверьте наличие обновлений: Иногда обновления могут влиять на спящий режим. Убедитесь, что ваша система обновлена, выбрав «Настройки» > «Обновление и безопасность» > «Центр обновления Windows».
Часто задаваемые вопросы
Что такое спящий режим?
Спящий режим — это режим пониженного энергопотребления, при котором текущее состояние вашего компьютера сохраняется в оперативной памяти, что позволяет быстро возобновить работу.
Почему мне следует использовать спящий режим?
Использование спящего режима экономит энергию и помогает продлить срок службы вашего оборудования за счет снижения износа.
Могу ли я вывести компьютер из спящего режима с помощью клавиатуры?
Да, нажатие любой клавиши на клавиатуре или перемещение мыши выведет компьютер из спящего режима.
Что произойдет, если мой компьютер отключится в спящем режиме?
Если ваш компьютер потеряет питание в спящем режиме, он выключится. Однако большинство современных компьютеров имеют «Hibernate» в качестве резервной копии, которая сохраняет сеанс на жестком диске.
Как изменить настройки сна в Windows 11?
Вы можете изменить настройки сна, выбрав «Настройки» > «Система» > «Питание и сон».
Краткое содержание
- Откройте меню «Пуск».
- Нажмите на значок питания.
- Выберите «Сон».
Заключение
Перевод Windows 11 в спящий режим очень прост и может быть разумным шагом как для энергосбережения, так и для поддержания здоровья вашего компьютера. Выполнив эти простые шаги, вы можете быть уверены, что ваша система готова продолжить работу с того места, на котором вы остановились. Кроме того, благодаря таким советам, как использование сочетаний клавиш и настройка параметров, вы можете настроить спящий режим в соответствии со своими потребностями.
Не забудьте более подробно изучить настройки сна в меню настроек вашей системы. Знание того, как эффективно перевести Windows 11 в спящий режим, сэкономит вам время и энергию, сделав работу на компьютере более плавной. Если это руководство показалось вам полезным, обязательно ознакомьтесь с другими советами и рекомендациями по управлению устройством с Windows 11. Удачных вычислений!
Программы для Windows, мобильные приложения, игры - ВСЁ БЕСПЛАТНО, в нашем закрытом телеграмм канале - Подписывайтесь:)