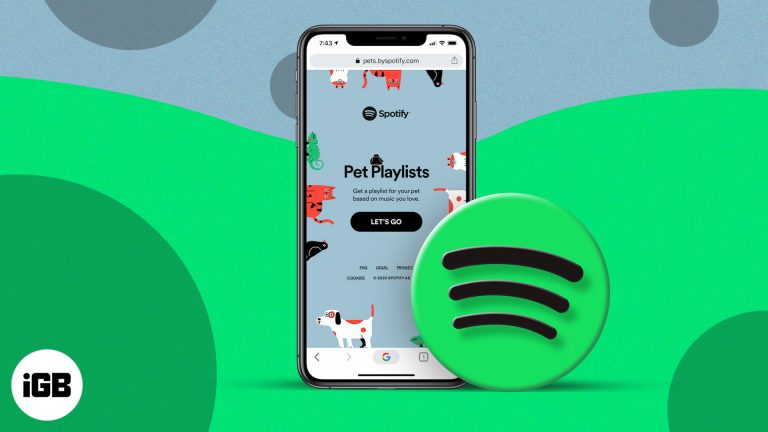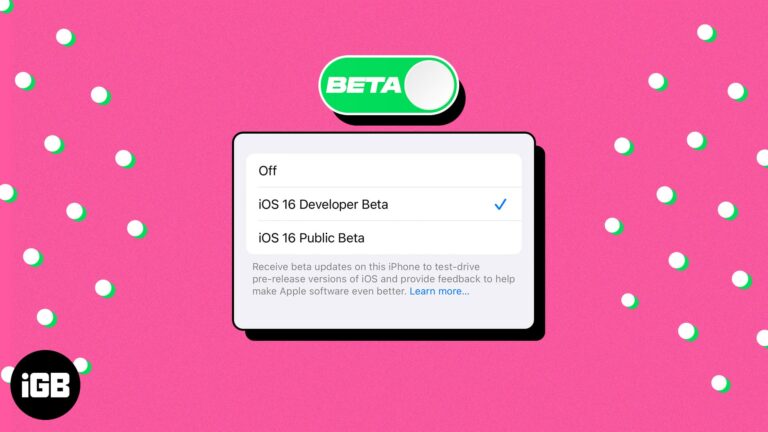Как перезагрузить компьютер с помощью клавиатуры Windows 10: краткое руководство
Перезагрузка компьютера с помощью клавиатуры в Windows 10 выполняется быстро и легко. Вам нужно будет использовать несколько сочетаний клавиш для навигации по параметрам и выбрать перезагрузку. К концу этого руководства вы сможете уверенно перезагружать компьютер без использования мыши.
Пошаговое руководство по перезагрузке компьютера с помощью клавиатуры в Windows 10
В этом разделе вы узнаете, как перезагрузить компьютер с помощью сочетаний клавиш. Выполните эти шаги, чтобы снова запустить компьютер, не прикасаясь к мыши!
Шаг 1: Откройте меню «Пуск».
Нажмите клавишу Windows на клавиатуре.
Клавиша Windows обычно расположена между клавишами Ctrl и Alt в нижнем ряду клавиатуры. Она открывает меню «Пуск», которое является вашим шлюзом ко всем функциям компьютера.
Программы для Windows, мобильные приложения, игры - ВСЁ БЕСПЛАТНО, в нашем закрытом телеграмм канале - Подписывайтесь:)
Шаг 2: Откройте меню «Питание».
Нажимайте клавишу Tab, пока не будет выделен значок питания.
Значок Power выглядит как круг с вертикальной линией сверху. Когда он подсвечен, это означает, что на нем фокус, и с ним можно взаимодействовать с помощью клавиатуры.
Шаг 3: Выберите опцию перезагрузки.
Нажмите Enter, чтобы открыть меню питания.
Появится небольшое меню с такими опциями, как «Спящий режим», «Выключение» и «Перезагрузка».
Шаг 4: Перейдите к пункту «Перезагрузить».
Используйте клавиши со стрелками, чтобы выделить опцию «Перезапустить».
Клавиши со стрелками расположены в кластере на правой стороне клавиатуры. Нажатие клавиши со стрелкой вниз переместит выбор вниз по списку, пока не будет выделено «Перезапустить».
Шаг 5: Подтвердите перезагрузку
Нажмите Enter, чтобы подтвердить перезагрузку.
Ваш компьютер начнет процесс перезагрузки, закроет все программы и перезагрузит систему.
После выполнения этих шагов ваш компьютер выключится и снова включится. Это полезно для установки обновлений или решения мелких проблем с компьютером.
Советы по перезагрузке компьютера с помощью клавиатуры в Windows 10
- Содержите клавиатуру в чистоте и не допускайте попадания на нее мусора, чтобы обеспечить правильную работу всех клавиш.
- Запомните сочетания клавиш, такие как Alt + F4, для быстрого закрытия окон перед перезагрузкой.
- Используйте диспетчер задач (Ctrl + Shift + Esc), чтобы закрыть не отвечающие приложения перед перезапуском.
- Повторите эти шаги несколько раз, чтобы освоить процесс.
- Если у вас ноутбук, убедитесь, что он подключен к электросети во время перезагрузки, чтобы избежать проблем с питанием.
Часто задаваемые вопросы
Можно ли перезагрузить компьютер, если клавиатура не работает?
К сожалению, нет. Если клавиатура не работает, вам придется использовать мышь или сначала устранить неполадки клавиатуры.
Закроет ли этот процесс все мои заявки?
Да, перезагрузка компьютера закроет все приложения. Обязательно сохраните всю несохраненную работу, прежде чем начать.
Есть ли другой способ перезапуска с помощью клавиатуры?
Да, вы можете нажать Ctrl + Alt + Delete, а затем с помощью клавиши Tab перейти к значку питания и выбрать «Перезагрузить».
Сколько времени обычно занимает перезагрузка?
Обычно перезагрузка занимает около 1–5 минут в зависимости от производительности вашего компьютера и наличия ожидающих обновлений.
Могу ли я использовать эти шаги в других версиях Windows?
Эти шаги специфичны для Windows 10, но аналогичные процессы могут работать и в других версиях Windows с небольшими изменениями.
Краткое содержание
- Нажмите клавишу Windows.
- Нажимайте клавишу Tab, пока не будет выделен значок питания.
- Нажмите Ввод.
- Используйте клавиши со стрелками, чтобы выделить «Перезапустить».
- Нажмите Enter для подтверждения.
Заключение
Перезагрузка компьютера с помощью клавиатуры в Windows 10 — полезный навык, особенно если перестала работать мышь или вы хотите более эффективно использовать компьютер. Выполнив эти простые шаги, вы сможете легко перезагрузить систему, не отрывая рук от клавиатуры.
Для более продвинутых советов и приемов рассмотрите возможность изучения других сочетаний клавиш и методов навигации по системе. Практика этих шагов сделает вас более уверенным в управлении компьютером, и кто знает — вы даже можете стать техническим гуру для друзей и семьи!
Не забудьте сохранить свою работу перед перезагрузкой и поддерживайте клавиатуру в хорошем состоянии. Если вы нашли это руководство полезным, не стесняйтесь поделиться им с другими, кому оно может пригодиться. Удачной работы с компьютером!
Программы для Windows, мобильные приложения, игры - ВСЁ БЕСПЛАТНО, в нашем закрытом телеграмм канале - Подписывайтесь:)