Как перезагрузить ноутбук с Windows 11: пошаговое руководство для начинающих
Сброс настроек вашего ноутбука с Windows 11 — это простой процесс, который может решить различные проблемы, такие как снижение производительности или сбои программного обеспечения. Выполнив несколько простых шагов, вы можете восстановить заводские настройки вашего ноутбука, либо сохранив файлы, либо удалив все, чтобы начать заново.
Как перезагрузить ноутбук с Windows 11
В этом разделе вы узнаете, как выполнить сброс настроек ноутбука с Windows 11. Хотите ли вы сохранить свои файлы или очистить все, эти инструкции помогут вам достичь вашей цели.
Шаг 1. Откройте настройки.
Нажмите на меню «Пуск», затем выберите значок шестеренки «Настройки».
Приложение «Настройки» — это инструмент для внесения изменений в вашу систему. Получив доступ к нему через меню «Пуск», вы убедитесь, что находитесь в нужном месте, чтобы начать процесс сброса.
Программы для Windows, мобильные приложения, игры - ВСЁ БЕСПЛАТНО, в нашем закрытом телеграмм канале - Подписывайтесь:)
Шаг 2. Перейдите к восстановлению
Перейдите в «Система», затем нажмите «Восстановление».
В разделе «Система» вы найдете различные параметры, связанные с функциональностью вашего компьютера. Опция «Восстановление» специально разработана, чтобы помочь вам устранить неполадки и выполнить сброс настроек вашего ноутбука.
Шаг 3. Запустите процесс сброса
Нажмите кнопку «Сбросить компьютер» в разделе «Параметры восстановления».
Эта кнопка запускает процесс сброса. Вы увидите всплывающее окно с различными вариантами сброса. Очень важно выбрать правильный вариант в зависимости от того, хотите ли вы сохранить свои файлы или удалить все.
Шаг 4: выберите вариант сброса
Выберите «Сохранить мои файлы» или «Удалить все».
«Сохранить мои файлы» переустановит Windows 11, сохранив при этом ваши личные файлы. «Удалить все» удалит все файлы, приложения и настройки, давая вам возможность начать все сначала. Выбирайте исходя из своих потребностей.
Шаг 5. Следуйте инструкциям на экране.
Следуйте инструкциям для завершения сброса.
Подсказки на экране помогут вам подтвердить ваш выбор и начать сброс. Убедитесь, что ваш ноутбук подключен к сети, чтобы избежать перебоев в питании во время процесса.
После завершения сброса ваш ноутбук перезагрузится и начнет работу заново с выбранными вами настройками. Если вы решили сохранить свои файлы, они все равно останутся там. Если вы решите удалить все, ваш ноутбук будет таким, каким он был в первый раз, только с последними обновлениями Windows 11.
Советы по перезагрузке ноутбука с Windows 11
Вот несколько дополнительных советов, которые следует учитывать при перезагрузке ноутбука с Windows 11:
- Резервное копирование важных файлов: Прежде чем начать, обязательно сделайте резервную копию всех важных файлов на внешний диск или в облачное хранилище.
- Проверьте наличие обновлений: перед сбросом убедитесь, что ваша система обновлена, так как это может решить некоторые проблемы без необходимости полного сброса.
- Знайте свои пароли: держите под рукой пароли, особенно для учетной записи Microsoft и других важных служб.
- Зарядите аккумулятор: убедитесь, что ваш ноутбук полностью заряжен или подключен к сети, чтобы избежать перебоев в работе.
- Деавторизовать программное обеспечение: деавторизовать программное обеспечение, такое как iTunes или любое другое лицензионное программное обеспечение, чтобы предотвратить проблемы с активацией после сброса.
Часто задаваемые вопросы
Что произойдет с моими файлами, когда я перезагрузлю свой ноутбук?
Если вы выберете «Сохранить мои файлы», ваши личные файлы останутся. Если вы выберете «Удалить все», все файлы будут удалены.
Сколько времени занимает процесс сброса?
Процесс сброса может занять от 30 минут до нескольких часов, в зависимости от вашей системы и параметров сброса.
Могу ли я остановить процесс сброса после его запуска?
Нет, как только вы запустите процесс сброса, его невозможно будет остановить. Прежде чем приступить к делу, убедитесь, что вы готовы.
Поможет ли перезагрузка моего ноутбука удалить вирусы?
Сброс настроек ноутбука, особенно с помощью опции «Удалить все», может помочь удалить вирусы и вредоносные программы.
Нужно ли подключение к Интернету для сброса настроек моего ноутбука?
Нет, вам не требуется подключение к Интернету для сброса настроек вашего ноутбука, но его наличие может помочь загрузить обновления и драйверы после сброса настроек.
Краткое содержание
- Откройте «Настройки» через меню «Пуск».
- Перейдите в раздел «Восстановление» в разделе «Система».
- Нажмите «Сбросить компьютер».
- Выберите «Сохранить мои файлы» или «Удалить все».
- Следуйте инструкциям на экране, чтобы завершить сброс.
Заключение
Сброс настроек ноутбука с Windows 11 может спасти вам жизнь, если вы столкнулись с постоянными проблемами или просто хотите начать все сначала. Независимо от того, решите ли вы сохранить свои файлы или стереть все с чистого листа, этот процесс удобен и эффективен. Помните, что подготовка имеет решающее значение: сделайте резервную копию своих данных, знайте свои пароли и убедитесь, что ваша система заряжена.
Выполнение этих шагов поможет обеспечить плавный процесс сброса, сводя к минимуму риск потери данных и простоя. Если у вас все еще возникают проблемы, в Интернете есть множество ресурсов и форумов, на которых можно получить дополнительные рекомендации. Удачного сброса настроек и желаем более плавной и быстрой работы ноутбука!
Программы для Windows, мобильные приложения, игры - ВСЁ БЕСПЛАТНО, в нашем закрытом телеграмм канале - Подписывайтесь:)

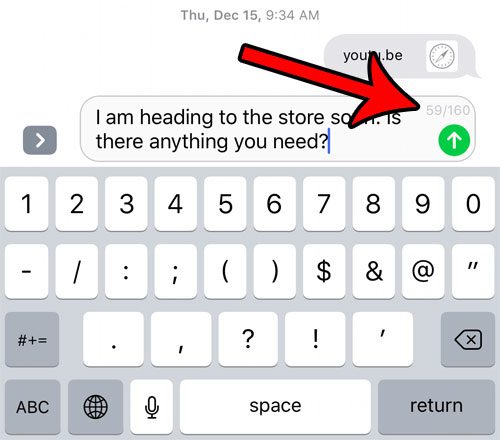


![Лучшие новогодние обои для iPhone и iPad [2020 Edition]](https://autotak.ru/wp-content/uploads/2020/11/best-christmas-wallpaper-apps-for-iphone-and-ipad-768x432.jpg)