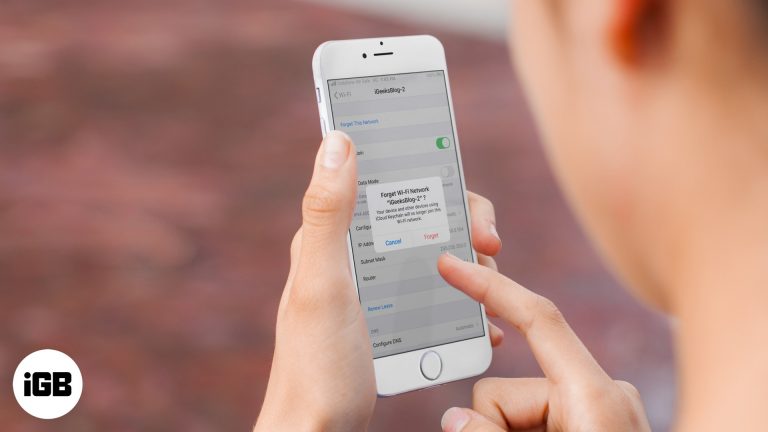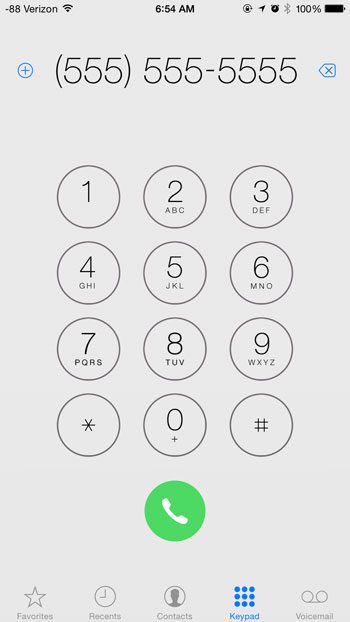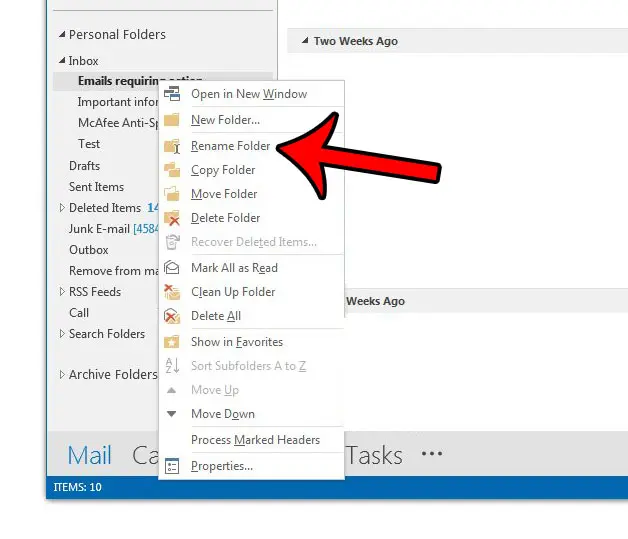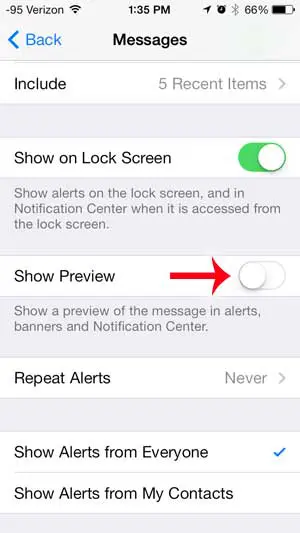Как перезагрузить Windows 11: простое руководство по обновлению системы
Хотите перезапустить Windows 11, но не знаете как? Не беспокойтесь! Это очень просто. Вам просто нужно открыть меню «Пуск», найти кнопку питания и нажать «Перезагрузить». Давайте углубимся во все детали, чтобы вы могли уверенно справиться с этим самостоятельно.
Как перезагрузить Windows 11
Перезапуск системы Windows 11 может помочь исправить мелкие сбои, установить обновления и обеспечить бесперебойную работу. Вот простое руководство, которое проведет вас через все этапы.
Шаг 1: Откройте меню «Пуск».
Нажмите кнопку «Пуск», расположенную в нижнем левом углу экрана.
Эта кнопка выглядит как значок Windows и является вашим шлюзом ко всем приложениям и настройкам на вашем компьютере.
Программы для Windows, мобильные приложения, игры - ВСЁ БЕСПЛАТНО, в нашем закрытом телеграмм канале - Подписывайтесь:)
Шаг 2: Нажмите кнопку питания.
Найдите и щелкните значок питания в правом нижнем углу меню «Пуск».
При нажатии на этот значок появится небольшое меню с вариантами перевода компьютера в спящий режим, выключения или перезагрузки.
Шаг 3: Выберите «Перезапустить».
Нажмите «Перезагрузить» среди доступных опций в меню питания.
При выборе «Перезагрузить» ваш компьютер закроет все программы, безопасно выключится, а затем снова запустится. Это помогает очистить временные файлы и сбросить системные процессы.
После выполнения этих шагов ваш компьютер перезагрузится. Это может занять несколько минут, но после этого ваша система должна работать как новая и, будем надеяться, без каких-либо мелких проблем, которые вас беспокоили.
Советы по перезагрузке Windows 11
- Сохраните свою работу: Всегда сохраняйте все открытые файлы перед перезапуском, чтобы не потерять несохраненные изменения.
- Закрыть программы: Закройте программы вручную, чтобы убедиться, что они не мешают процессу перезагрузки.
- Проверить наличие обновлений: Иногда Windows нужно будет устанавливать обновления во время перезагрузки. Убедитесь, что вы к этому готовы.
- Используйте сочетания клавиш: Нажмите Ctrl + Alt + Delete, а затем щелкните значок питания в правом нижнем углу, чтобы быстро получить доступ к опции перезагрузки.
- Регулярно перезапускайте: Периодическая перезагрузка компьютера может помочь сохранить его производительность и устранить незначительные неполадки программного обеспечения.
Часто задаваемые вопросы
Почему перезагрузка так важна для Windows 11?
Перезапуск помогает сбросить настройки системы, очистить временные файлы и применить необходимые обновления, тем самым поддерживая оптимальную производительность.
Как часто следует перезагружать компьютер с Windows 11?
Рекомендуется перезагружать компьютер хотя бы раз в неделю, чтобы обеспечить его бесперебойную работу.
Что делать, если мой компьютер не перезагружается?
Сначала убедитесь, что все приложения закрыты. Если он все еще не перезапускается, вам может потребоваться принудительное выключение, удерживая кнопку питания в течение нескольких секунд.
Можно ли перезагрузить компьютер, не используя меню «Пуск»?
Да, вы можете использовать сочетание клавиш Ctrl + Alt + Delete, а затем щелкнуть значок питания, чтобы получить доступ к опции перезагрузки.
Потеряю ли я свою работу, если перезагружу компьютер?
Вы можете потерять любую несохраненную работу. Всегда сохраняйте файлы перед перезапуском.
Пошаговое резюме
- Откройте меню «Пуск».
- Нажмите кнопку питания.
- Выберите «Перезагрузить».
Заключение
Перезагрузка компьютера с Windows 11 — это простой процесс, который может помочь поддерживать эффективную работу вашей системы. Сохраняя свою работу, закрывая программы и следуя шагам, описанным выше, вы можете обеспечить плавный перезапуск каждый раз. Помните, что регулярные перезагрузки могут быть полезны для поддержания работоспособности вашего компьютера, поэтому не упускайте из виду эту простую, но эффективную задачу.
Если это руководство оказалось для вас полезным, не стесняйтесь изучать больше статей на нашем сайте, чтобы расширить свои технические знания. Независимо от того, устраняете ли вы неполадки или просто поддерживаете свою систему в отличном состоянии, перезапуск Windows 11 — это хорошая привычка, которую стоит выработать. Так что вперед, дайте вашему компьютеру свежий старт, в котором он нуждается!
Программы для Windows, мобильные приложения, игры - ВСЁ БЕСПЛАТНО, в нашем закрытом телеграмм канале - Подписывайтесь:)