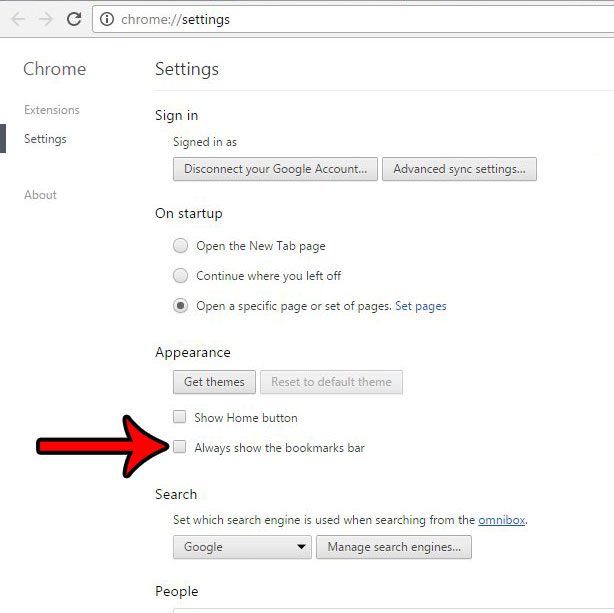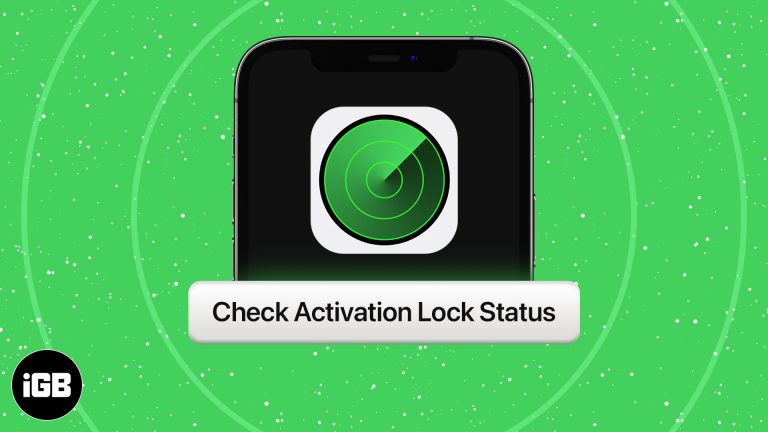Как перезагрузить Windows 11 в безопасном режиме: пошаговое руководство
Перезапуск Windows 11 в безопасном режиме — это удобный трюк, когда что-то пошло не так с вашим ПК. Безопасный режим позволяет диагностировать проблемы, запуская Windows только с самыми необходимыми драйверами и службами. Вот краткое руководство о том, как это сделать: вам нужно будет получить доступ к среде восстановления, затем выбрать безопасный режим из списка вариантов.
Как перезагрузить Windows 11 в безопасном режиме
Приведенные ниже шаги покажут вам, как перезагрузить компьютер с Windows 11 в безопасном режиме. Выполнение этих шагов гарантирует, что ваш компьютер запустится с минимальным программным обеспечением и драйверами, что может помочь вам устранить неполадки и устранить различные проблемы.
Шаг 1: Откройте меню «Пуск».
Нажмите кнопку «Пуск» в левом нижнем углу экрана, чтобы открыть меню «Пуск».
Вы также можете использовать клавишу Windows на клавиатуре, чтобы быстро открыть меню «Пуск» без использования мыши.
Программы для Windows, мобильные приложения, игры - ВСЁ БЕСПЛАТНО, в нашем закрытом телеграмм канале - Подписывайтесь:)
Шаг 2: Откройте «Настройки».
Выберите значок «Параметры» (в виде шестеренки) в меню «Пуск».
Настройки — это место, где вы управляете различными аспектами вашего компьютера, и они имеют решающее значение для доступа к параметрам восстановления.
Шаг 3: Перейдите в раздел «Обновление и безопасность».
В окне «Настройки» выберите опцию «Обновление и безопасность».
В этом разделе содержатся параметры восстановления системы, доступ к которым вам понадобится для перезагрузки в безопасном режиме.
Шаг 4: Доступ к параметрам восстановления
В меню «Обновление и безопасность» выберите «Восстановление» из списка слева.
В разделе «Восстановление» вы найдете варианты перезагрузки ПК, включая перезагрузку в безопасном режиме.
Шаг 5: Нажмите «Перезагрузить сейчас».
В разделе «Расширенный запуск» нажмите кнопку «Перезагрузить сейчас».
Ваш компьютер перезагрузится и перенесет вас в специальное меню с различными вариантами запуска.
Шаг 6: Выберите «Устранение неполадок»
После перезагрузки компьютера выберите пункт «Устранение неполадок» в меню на синем экране.
Это меню является частью среды восстановления Windows, которая помогает диагностировать и устранять проблемы.
Шаг 7: Выберите Дополнительные параметры.
В меню «Устранение неполадок» выберите «Дополнительные параметры».
Дополнительные параметры предоставляют более подробные настройки и варианты восстановления, включая загрузку в безопасном режиме.
Шаг 8: Перейдите в Параметры запуска.
В меню «Дополнительные параметры» выберите «Параметры запуска».
Параметры запуска предлагают различные способы запуска Windows, включая безопасный режим.
Шаг 9: Нажмите «Перезапустить».
Нажмите кнопку «Перезагрузить», чтобы перезагрузить компьютер еще раз.
Эта перезагрузка подготовит ваш ПК к отображению меню «Параметры запуска».
Шаг 10: Включите безопасный режим
После перезагрузки ПК вы увидите список опций. Нажмите клавишу F4, чтобы запустить Windows в безопасном режиме.
Поздравляем! Теперь ваш компьютер загрузится в безопасном режиме, что позволит вам безопасно устранять неполадки.
После выполнения этих шагов ваш компьютер запустится в безопасном режиме. Вы заметите более простой интерфейс и ограниченную функциональность, что идеально подходит для диагностики проблем.
Советы по перезапуску Windows 11 в безопасном режиме
- Резервное копирование важных файлов: Всегда создавайте резервные копии важных файлов перед внесением существенных изменений или устранением неполадок.
- Знай свой пароль: Возможно, вам придется снова войти в систему, используя свой пароль, поэтому обязательно запомните его.
- Отключить программное обеспечение безопасности: Иногда антивирусные программы могут мешать работе безопасного режима, поэтому рассмотрите возможность их временного отключения.
- Используйте минимальные драйверы: Безопасный режим использует минимум драйверов; если вам нужен доступ в Интернет, выберите Безопасный режим с загрузкой сетевых драйверов.
- Выйти из безопасного режима: Чтобы выйти из безопасного режима, просто перезагрузите компьютер в обычном режиме.
Часто задаваемые вопросы о перезапуске Windows 11 в безопасном режиме
Что такое безопасный режим?
Безопасный режим — это диагностический режим запуска Windows, который загружает только необходимые драйверы и службы.
Зачем мне нужно использовать безопасный режим?
Безопасный режим можно использовать для устранения неполадок программного обеспечения, удаления вредоносных программ или исправления проблем с драйверами.
Как узнать, что я в безопасном режиме?
В углах экрана вы увидите надпись «Безопасный режим», а вид дисплея станет проще.
Могу ли я получить доступ к Интернету в безопасном режиме?
Да, если вы выберете безопасный режим с загрузкой сетевых драйверов, вы сможете получить доступ к Интернету.
Как выйти из безопасного режима?
Чтобы выйти из безопасного режима, просто перезагрузите компьютер в обычном режиме.
Краткое содержание
- Откройте меню «Пуск». – Доступ к меню «Пуск».
- Открыть настройки – Значок настроек.
- Перейти к Обновлению и безопасности – Выберите «Обновление и безопасность».
- Доступ к параметрам восстановления – Выберите Восстановление.
- Нажмите «Перезагрузить сейчас». – Перезагрузите из расширенного режима запуска.
- Выберите Устранение неполадок – Выберите Устранение неполадок.
- Выберите Дополнительные параметры. – Нажмите «Дополнительные параметры».
- Перейти к параметрам запуска – Выберите Параметры запуска.
- Нажмите «Перезапустить». – Перезапустите снова.
- Включить безопасный режим – Нажмите F4 для безопасного режима.
Заключение
Перезапуск Windows 11 в безопасном режиме может показаться сложной задачей, но это довольно просто, если следовать шагам, описанным выше. Безопасный режим — это важный инструмент для устранения неполадок и исправления различных проблем с компьютером без вмешательства ненужного программного обеспечения и драйверов. Помните, безопасный режим — это ваш первый выход, когда ваша система начинает барахлить, будь то из-за неисправного драйвера, конфликта программного обеспечения или проблемы с вредоносным ПО.
Не волнуйтесь, если поначалу это покажется сложным; как только вы сделаете это пару раз, это станет вашей второй натурой. Безопасный режим — это как секретный инструмент в вашем ящике с инструментами, который вы надеетесь никогда не использовать, но вы рады, что он есть, когда он вам нужен. Так что не стесняйтесь попробовать его в следующий раз, когда ваш ПК с Windows 11 доставит вам неприятности. Удачного устранения неполадок!
Программы для Windows, мобильные приложения, игры - ВСЁ БЕСПЛАТНО, в нашем закрытом телеграмм канале - Подписывайтесь:)