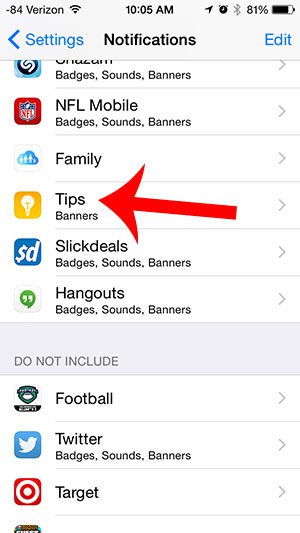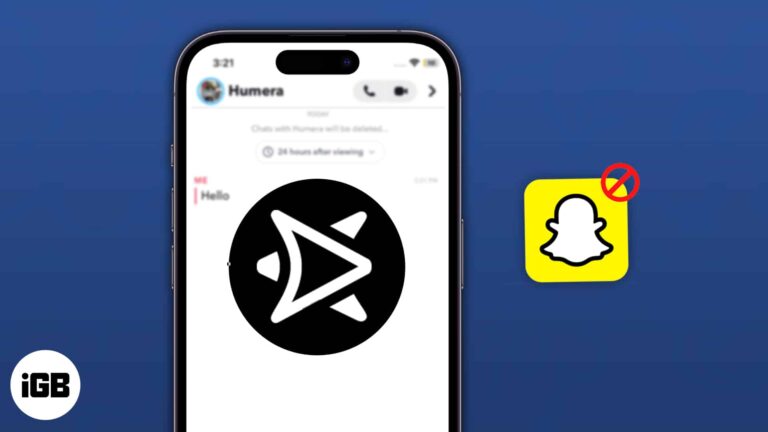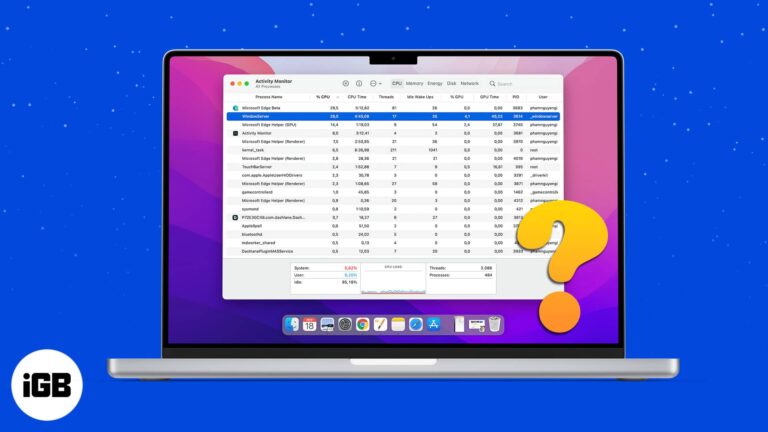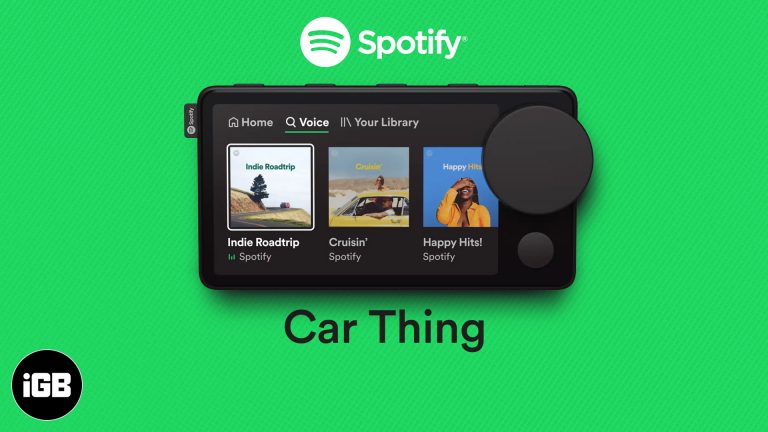Как перезапустить проводник Windows в Windows 11: пошаговое руководство
Перезапуск Windows Explorer в Windows 11 — это удобный трюк для устранения незначительных системных сбоев без перезагрузки всего ПК. Это краткое руководство покажет вам, как эффективно перезапустить Windows Explorer, используя простые шаги, которые сможет выполнить даже новичок.
Как перезапустить проводник Windows в Windows 11
Перезапуск проводника Windows обновит пользовательский интерфейс, закроет и снова откроет проводник, а также часто решит такие проблемы, как не отвечающие окна или зависшая панель задач.
Шаг 1: Откройте диспетчер задач.
Для начала нажмите Ctrl + Shift + Esc на клавиатуре.
Диспетчер задач — это важный инструмент, который позволяет вам контролировать и управлять программами и процессами, запущенными на вашем компьютере. Используя этот ярлык, вы напрямую откроете Диспетчер задач без дополнительных щелчков.
Программы для Windows, мобильные приложения, игры - ВСЁ БЕСПЛАТНО, в нашем закрытом телеграмм канале - Подписывайтесь:)
Шаг 2: Найдите проводник Windows.
Найдите «Проводник Windows» в списке процессов на вкладке «Процессы».
Проводник Windows обычно легко обнаружить, поскольку он отвечает за рабочий стол, панель задач и управление файлами. Если у вас возникли проблемы с его поиском, вы можете отсортировать процессы по имени или прокрутить список вниз, чтобы увидеть его.
Шаг 3: Перезапустите Проводник Windows.
Щелкните правой кнопкой мыши «Проводник Windows» и выберите «Перезагрузить».
При выборе «Перезапустить» Windows закроется и немедленно снова откроет Explorer. Это действие обновляет интерфейс и часто решает незначительные проблемы, такие как зависание или отсутствие реакции.
Шаг 4: Закройте диспетчер задач.
Закройте диспетчер задач, нажав «X» в правом верхнем углу или нажав Alt + F4.
После перезапуска Windows Explorer вы можете закрыть Task Manager. Этот шаг поможет вам вернуться к тому, чем вы занимались до этого, без отвлекающих факторов.
После выполнения этих шагов ваш рабочий стол и панель задач должны обновиться, что устранит большинство незначительных неполадок и повысит плавность работы системы.
Советы по перезапуску проводника Windows в Windows 11
- Всегда сохраняйте свою работу перед перезапуском проводника Windows, чтобы предотвратить потерю данных.
- Если диспетчер задач не отвечает, вы также можете перезапустить проводник через командную строку, введя «taskkill /f /im explorer.exe», а затем «start explorer.exe».
- Помните, что перезапуск проводника Windows закроет и снова откроет открытые окна проводника.
- Вы также можете открыть диспетчер задач, щелкнув правой кнопкой мыши на панели задач и выбрав «Диспетчер задач».
- Если проблема не устранена, рассмотрите возможность обновления Windows или запуска сканирования системы для более глубокого устранения неполадок.
Часто задаваемые вопросы
Зачем мне перезапускать проводник Windows?
Перезапуск проводника Windows может устранить такие проблемы, как зависшая панель задач, не отвечающий рабочий стол или медленная работа проводника, без необходимости перезагрузки компьютера.
Приведет ли перезапуск проводника Windows к закрытию открытых файлов?
Нет, он не закроет ваши открытые файлы, но он закроет и снова откроет все окна File Explorer, которые вы открыли. Всегда сохраняйте свою работу, чтобы избежать потери данных.
Можно ли перезапустить проводник Windows с помощью командной строки?
Да, вы можете перезапустить его, введя «taskkill /f /im explorer.exe», а затем «start explorer.exe» в командной строке.
Что делать, если перезапуск проводника Windows не решил проблему?
Если проблема не устранена, попробуйте обновить Windows, запустить сканирование системы или проверить наличие конфликтов программного обеспечения, которые могут быть причиной проблемы.
Безопасно ли перезапускать проводник Windows?
Да, это совершенно безопасно. Перезапуск Windows Explorer — это распространенный способ устранения неполадок, который не наносит вреда вашему компьютеру или данным.
Краткое содержание
- Шаг 1: Откройте диспетчер задач.
- Шаг 2: Найдите Проводник Windows.
- Шаг 3: Перезапустите Проводник Windows.
- Шаг 4: Закройте диспетчер задач.
Заключение
Перезапуск Windows Explorer в Windows 11 — это быстрый и эффективный способ устранения незначительных системных сбоев без необходимости полной перезагрузки. Выполнив эти простые шаги, вы сможете обновить пользовательский интерфейс, устранить неотвечающие окна и вернуться к работе в кратчайшие сроки.
Если вы часто сталкиваетесь с такими проблемами, помните, что крайне важно обновлять систему и регулярно ее сканировать. Поддержание здоровья системы гарантирует ее бесперебойную и эффективную работу. Для получения дополнительных советов и рекомендаций по управлению Windows 11 обязательно просмотрите другие статьи и руководства. Удачной работы с компьютером!
Программы для Windows, мобильные приложения, игры - ВСЁ БЕСПЛАТНО, в нашем закрытом телеграмм канале - Подписывайтесь:)