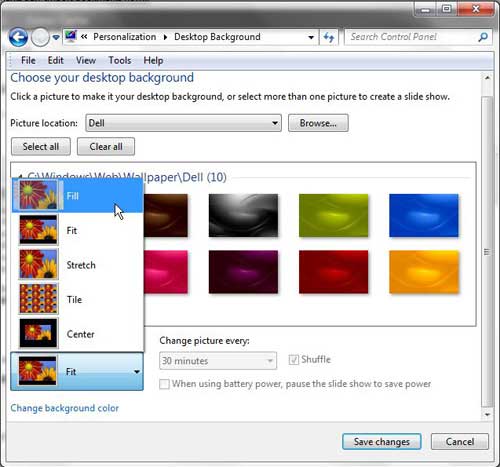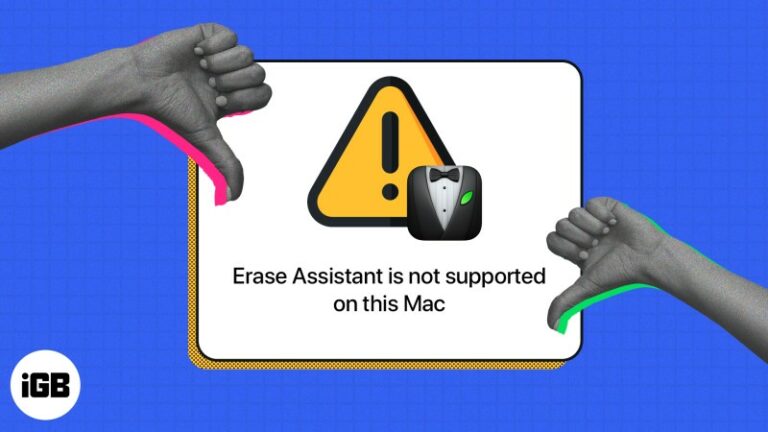Как перезапустить Windows 11 без меню «Пуск»: простое пошаговое руководство
Иногда меню «Пуск» в Windows 11 может не работать, оставляя вас в тупике, когда вам нужно перезагрузить компьютер. Не волнуйтесь, вы все равно можете перезапустить систему Windows 11 без меню «Пуск». Используя простые сочетания клавиш и другие методы, вы можете быстро восстановить работу компьютера.
В этом разделе мы проведем вас через шаги по перезагрузке компьютера с Windows 11 без использования меню «Пуск». Эти методы просты и быстры, и они помогут вам перезагрузить систему, даже если меню «Пуск» не отвечает.
Шаг 1: Нажмите Ctrl + Alt + Delete.
Нажмите клавиши «Ctrl», «Alt» и «Delete» одновременно.
При нажатии этих клавиш вы перейдете на экран с несколькими опциями. Этот экран часто называют «Экран безопасности», и он спасает, когда ваша система не отвечает.
Программы для Windows, мобильные приложения, игры - ВСЁ БЕСПЛАТНО, в нашем закрытом телеграмм канале - Подписывайтесь:)
Шаг 2: Нажмите на значок питания.
В правом нижнем углу экрана нажмите на значок питания.
Этот значок выглядит как круг с вертикальной линией сверху. Нажатие на него даст вам возможность перейти в спящий режим, выключить или перезагрузить компьютер.
Шаг 3: Выберите «Перезапустить».
Из представленных вариантов нажмите «Перезапустить».
После нажатия кнопки «Перезагрузить» ваш компьютер начнет процесс перезагрузки. Это может занять несколько минут, но это вернет вашу систему к новому старту.
Шаг 4: Используйте Alt + F4
Если предыдущие шаги не помогли, вы можете нажать «Alt» + «F4» на рабочем столе.
Эта комбинация клавиш вызовет диалоговое окно «Завершение работы Windows», в котором вы можете выбрать «Перезагрузить» из раскрывающегося меню.
Шаг 5: Подтвердите перезагрузку
Выберите «Перезагрузить» в раскрывающемся меню и нажмите «ОК».
После выбора «Перезагрузить» и нажатия «ОК» ваш компьютер перезагрузится. Этот шаг полезен, если меню «Пуск» не работает, но вы все еще можете использовать свой рабочий стол.
После выполнения этих шагов ваш компьютер с Windows 11 перезагрузится, что устранит большинство незначительных неполадок, которые могли вызывать неполадки.
- Использовать командную строку: Откройте командную строку, нажав «Win» + «R», введите «cmd» и нажмите «Enter». Затем введите shutdown /r и нажмите «Enter» для перезагрузки.
- Диспетчер задач: Нажмите «Ctrl» + «Shift» + «Esc», чтобы открыть диспетчер задач. Нажмите «Файл» в верхнем левом углу и выберите «Запустить новую задачу». Введите «shutdown /r» и нажмите «Enter».
- Кнопка питания: В крайнем случае вы можете нажать и удерживать кнопку физического питания компьютера в течение примерно 10 секунд, чтобы принудительно перезагрузить его.
- Проверить наличие обновлений: Иногда обновление системы может исправить проблемы с меню «Пуск». Используйте «Ctrl + Alt + Delete» для доступа к настройкам и проверки обновлений.
- Создать ярлык: Создайте ярлык на рабочем столе для перезагрузки, щелкнув правой кнопкой мыши на рабочем столе, выбрав «Создать» > «Ярлык» и введя shutdown /r в качестве местоположения.
Часто задаваемые вопросы
Что делать, если экран остается неотзывчивым даже после использования Ctrl + Alt + Delete?
Если экран не отвечает, попробуйте удерживать кнопку питания около 10 секунд, чтобы принудительно выключить систему. После выключения системы снова нажмите кнопку питания, чтобы перезапустить ее.
Можно ли перезапустить с помощью диспетчера задач?
Да, можно. Откройте диспетчер задач, нажав «Ctrl» + «Shift» + «Esc», нажмите «Файл» > «Запустить новую задачу», введите shutdown /r и нажмите «Enter».
Есть ли сочетание клавиш для перезагрузки?
Да, нажатие сочетания клавиш «Alt» + «F4» на рабочем столе открывает диалоговое окно «Завершение работы Windows», в котором можно выбрать «Перезагрузить».
Потеряю ли я свою работу, если принудительно перезапущу ее?
Да, принудительный перезапуск может привести к потере несохраненной работы. Всегда лучше регулярно сохранять работу, чтобы избежать потери данных.
Можно ли отключить меню «Пуск», чтобы предотвратить его сбои в работе?
Нет, вы не можете отключить меню «Пуск» в Windows 11, но вы можете попробовать выполнить действия по устранению неполадок, например обновить систему или запустить сканирование системы, чтобы устранить любые проблемы.
Краткое содержание
- Нажмите Ctrl + Alt + Delete.
- Нажмите на значок питания.
- Выберите «Перезагрузить».
- Используйте Alt + F4.
- Подтвердите перезагрузку.
Заключение
Перезапуск Windows 11 без меню «Пуск» может показаться сложным на первый взгляд, но с помощью этих простых шагов вы легко сможете вернуть компьютер в нужное русло. Используете ли вы сочетания клавиш, диспетчер задач или даже физическую кнопку питания, в вашем распоряжении есть множество вариантов. Помните, знание нескольких альтернативных методов может избавить вас от множества хлопот, когда ваша система даст сбой.
Если вы сталкиваетесь с постоянными проблемами, рассмотрите возможность проверки обновлений системы или запуска сканирования системы для выявления скрытых проблем. Периодическая перезагрузка компьютера — это хорошая практика, чтобы все работало гладко. Поэтому держите эти советы под рукой и не позволяйте замороженному меню «Пуск» замедлять вас!
Для дальнейшего чтения вы можете узнать больше о функциях Windows 11 или устранении распространенных проблем. Ваш компьютер — это мощный инструмент, и знание того, как эффективно им управлять, гарантирует, что вы получите максимальную отдачу от своих технологий. Удачной работы с компьютером!
Программы для Windows, мобильные приложения, игры - ВСЁ БЕСПЛАТНО, в нашем закрытом телеграмм канале - Подписывайтесь:)