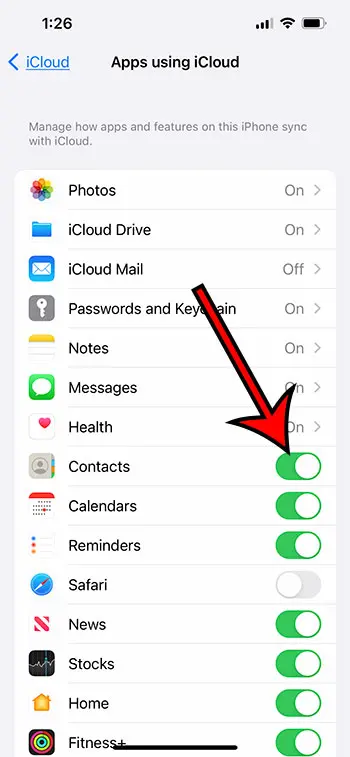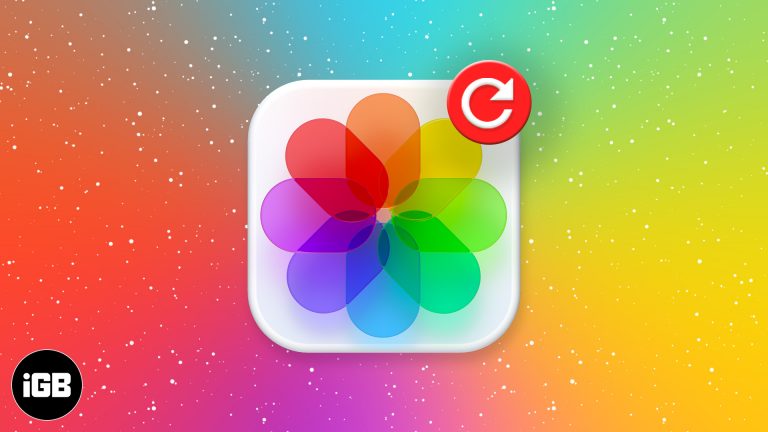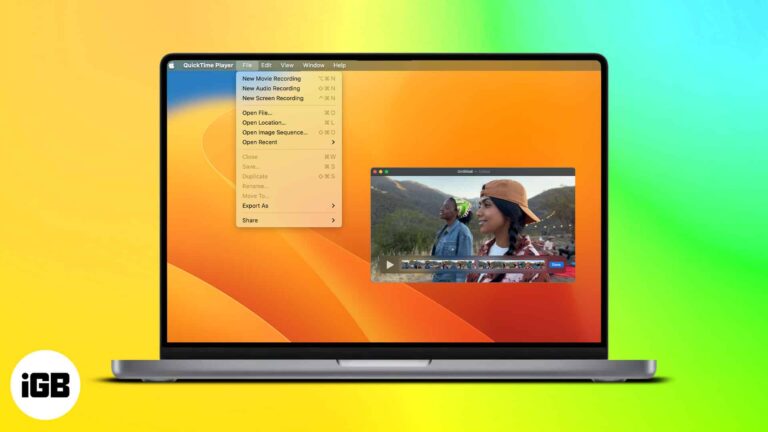Как подключить AirPods к ноутбуку с Windows 11: пошаговое руководство
Подключение AirPods к ноутбуку с Windows 11 — простой процесс. Просто включите Bluetooth, переведите AirPods в режим сопряжения и подключитесь через настройки Bluetooth на ноутбуке. Выполните эти простые шаги, чтобы наслаждаться беспроводным звуком с AirPods на ноутбуке с Windows 11.
Как подключить AirPods к ноутбуку Windows 11
Подключение AirPods к ноутбуку с Windows 11 позволяет наслаждаться высококачественным звуком без проводов. Выполните следующие действия, чтобы добиться бесшовного подключения.
Шаг 1: Включите Bluetooth на вашем ноутбуке.
На панели задач щелкните значок Bluetooth и выберите «Открыть настройки».
Вам необходимо убедиться, что Bluetooth включен, прежде чем вы сможете подключить свои AirPods. Если вы не видите значок Bluetooth, вы можете получить доступ к настройкам Bluetooth, перейдя в Пуск > Настройки > Устройства > Bluetooth и другие устройства.
Программы для Windows, мобильные приложения, игры - ВСЁ БЕСПЛАТНО, в нашем закрытом телеграмм канале - Подписывайтесь:)
Шаг 2: Переведите AirPods в режим сопряжения
Откройте крышку чехла AirPods и нажмите кнопку на задней панели, пока светодиодный индикатор не начнет мигать белым цветом.
Этот шаг переводит ваши AirPods в режим сопряжения, делая их доступными для обнаружения вашим ноутбуком. Мигающий белый свет — это сигнал о том, что AirPods готовы к подключению к устройству.
Шаг 3: Добавьте устройство в настройки Bluetooth.
В настройках Bluetooth нажмите «Добавить Bluetooth или другое устройство» и выберите опцию Bluetooth.
Ваш ноутбук начнет поиск близлежащих устройств Bluetooth. Здесь он найдет ваши AirPods и отобразит их в списке доступных устройств для подключения.
Шаг 4: Выберите свои AirPods
Когда ваши AirPods появятся в списке, нажмите на них, чтобы подключиться.
После того, как вы нажмете на AirPods, Windows 11 сделает все остальное и установит соединение. Вы можете услышать звук, указывающий на то, что сопряжение прошло успешно.
Шаг 5: Подтвердите подключение
Проверьте настройки Bluetooth, чтобы убедиться, что ваши AirPods указаны как подключенные аудиоустройства.
Если вы видите свои AirPods в списке, это означает, что они успешно подключены. Теперь вы можете использовать их для воспроизведения аудио, звонков или любой другой звуковой активности на вашем ноутбуке.
После выполнения этих шагов ваши AirPods будут подключены к ноутбуку с Windows 11 и готовы обеспечить высококачественный звук для ваших занятий.
Советы по подключению AirPods к ноутбуку Windows 11
- Чтобы избежать проблем с подключением, убедитесь, что драйверы Bluetooth на вашем ноутбуке обновлены.
- Если ваши AirPods не отображаются, попробуйте выключить и снова включить Bluetooth.
- Перед попыткой подключения убедитесь, что аккумулятор AirPods достаточно заряжен.
- Если соединение прервано, разорвите и заново подключите AirPods.
- Для оптимальной работы наушников AirPods регулярно обновляйте прошивку.
Часто задаваемые вопросы
Почему мои AirPods не подключаются к моему ноутбуку на базе Windows 11?
Это может быть связано с устаревшими драйверами Bluetooth или низким зарядом батареи. Попробуйте обновить драйверы или зарядить AirPods.
Можно ли подключить AirPods к нескольким устройствам одновременно?
AirPods можно подключить к нескольким устройствам, но одновременно они будут подключаться только к одному устройству.
Работают ли AirPods как микрофон на Windows 11?
Да, AirPods можно использовать в качестве микрофона для звонков и записи в Windows 11.
Как отключить AirPods от ноутбука?
Перейдите в настройки Bluetooth, найдите свои AirPods в списке и выберите «Удалить устройство».
Будут ли мои AirPods автоматически подключаться к моему ноутбуку?
Да, после сопряжения ваши AirPods должны автоматически повторно подключаться к ноутбуку, когда они находятся в зоне действия и Bluetooth включен.
Краткое содержание
- Включите Bluetooth на вашем ноутбуке.
- Переведите AirPods в режим сопряжения.
- Добавьте устройство в настройках Bluetooth.
- Выберите свои AirPods.
- Подтвердите подключение.
Заключение
Подключение AirPods к ноутбуку с Windows 11 — отличный способ наслаждаться беспроводным аудио без каких-либо проблем. Выполняя простые шаги, описанные выше, вы можете обеспечить плавный и быстрый процесс подключения. Используете ли вы свои AirPods для рабочих звонков, прослушивания музыки или просмотра фильмов, их подключение к ноутбуку может значительно улучшить ваши впечатления.
Для дальнейшего чтения рассмотрите возможность изучения того, как устранить распространенные проблемы Bluetooth в Windows 11 или как максимально продлить срок службы батареи AirPods. Не стесняйтесь оставлять комментарии, если у вас есть какие-либо вопросы или вам нужна дополнительная помощь. Приятного прослушивания!
Программы для Windows, мобильные приложения, игры - ВСЁ БЕСПЛАТНО, в нашем закрытом телеграмм канале - Подписывайтесь:)